Videokonferenz
Überblick
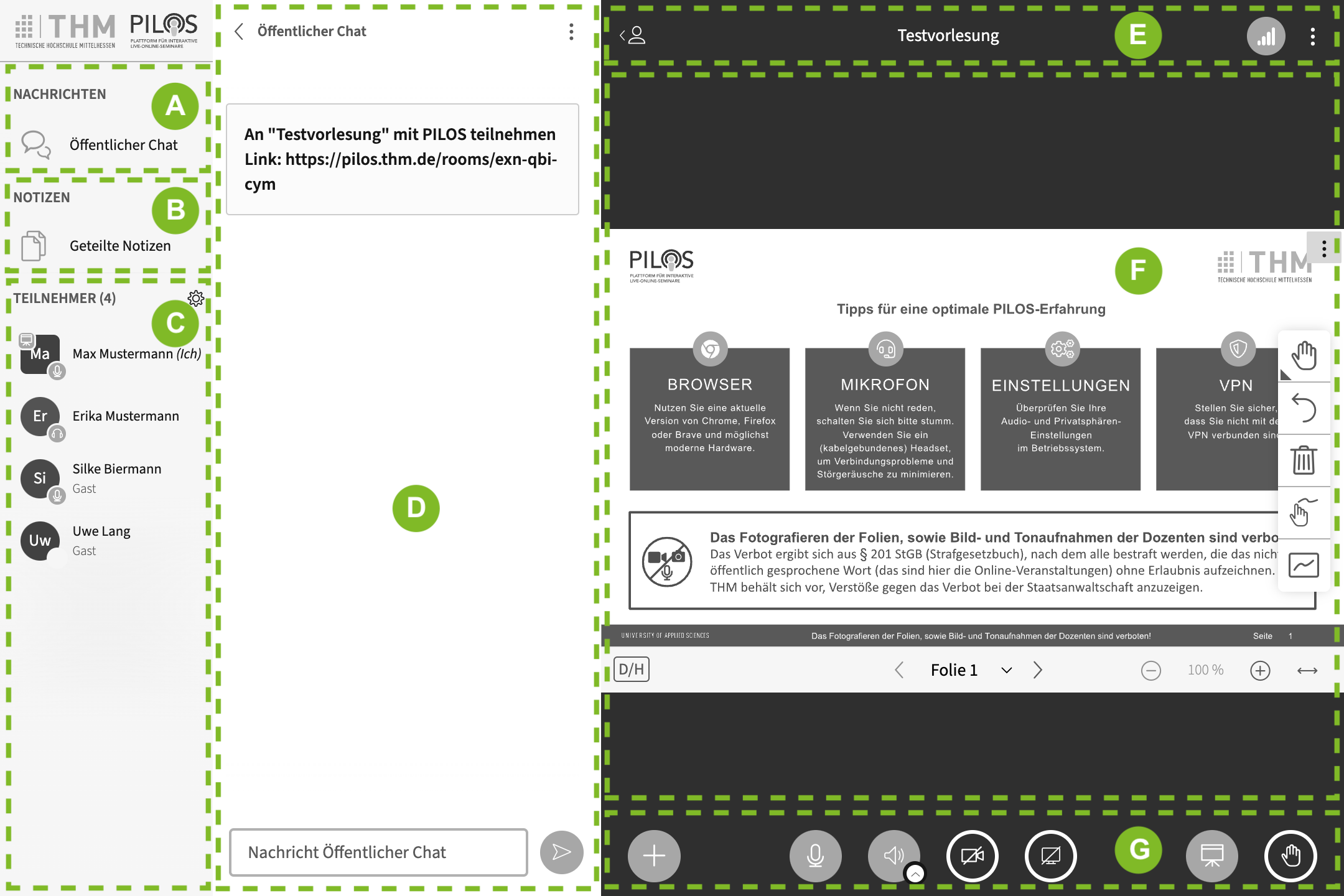
- A: Chat öffnen, wird in Bereich D angezeigt
- B: Geteilte Notizen öffnen, wird in Bereich D angezeigt
- C: Teilnehmerliste und Einstellungen
- D: Bereich für Chat oder Geteilte Notizen
- E: Titel, Verbindungsstatus und Einstellungen
- F: Präsentationsfläche, Video und Bildschirmfreigabe
- G: Audio, Video und Präsentationsmenü
Rollen
Moderator
Moderatoren verwalten die Videokonferenz während der Durchführung und besitzen alle Rechte. Es können beliebig viele Teilnehmer Moderatoren sein.
Ein Moderator kann:
- Sich selbst und andere zum Präsentator ernennen
- Teilnehmer stumm schalten/entfernen
- Die Rechte der Teilnehmer einschränken
- Teilnehmer verwalten
- Breakout-Räume eröffnen
- Die Konferenz beenden
Präsentator
Der Präsentator hat weniger Befugnisse als der Moderator. Diese Rolle kann ohne Risiko an präsentierende Teilnehmer übertragen werden. Im Gegensatz zu Moderatoren kann es nur einen Präsentator geben. Der erste Moderator in einem Raum ist automatisch Präsentator.
Ein Präsentator kann:
- Eine Umfrage starten
- Das Whiteboard verwenden
- Eine Präsentation hochladen
- Seinen Bildschirm teilen
- Ein externes Video teilen
Teilnehmer
Der Teilnehmer nimmt ohne besondere Berechtigungen an der Videokonferenz teil.
Ein Teilnehmer kann:
- Seine Webcam teilen
- Über das Mikrofon sprechen
- Mit Emojis reagieren und die Hand heben
- Nachrichten im öffentlichen Chat schreiben
- Nachrichten in privaten Chats an einzelne Nutzer
- An Umfragen teilnehmen
- Die geteilten Notizen bearbeiten
Die meisten dieser Teilnehmerrechte können eingeschränkt werden. Mehr dazu
Gast
Gäste sind Teilnehmer, welche ohne Nutzung eines Benutzerkontos an der Videokonferenz teilnehmen.
Der angezeigte Name ist nicht durch die Verwaltungslösung PILOS verifiziert.
Nutzer verwalten
Teilnehmerliste
In der Teilnehmerliste werden alle Nutzer angezeigt, die aktuell an der Videokonferenz teilnehmen.
Die Form der Icons und Symbole hat dabei eine Bedeutung für die Rolle und den Audiostatus.
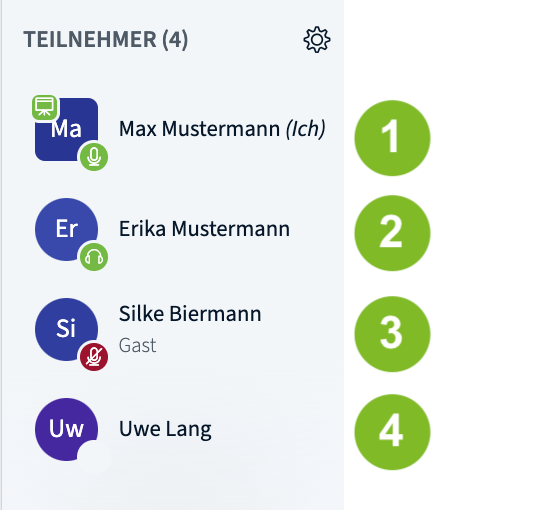
Teilnehmerliste kann mit Alt + U (Windows) / ⌃ Control + ⌥ Option + U (Mac) geöffnet oder geschlossen werden.
Standardmäßig sehen alle Teilnehmer die vollständige Teilnehmerliste. Über die Einschränkung der Teilnehmerrechte kann dies gepasst werden. Mehr erfahren
Rolle
- Moderator: Eckiges Icons (1)
- Präsentator: Whiteboard-Icon oben links (1)
- Teilnehmer: Rundes Icons (2,3,4)
- Gast: Unterhalb des Namens wird "Gast" angezeigt
Audiostatus
- Mit Mikrofon: Grünes Mikrofon-Icon unten rechts (1)
- Mit stumm geschaltetem Mikrofon: Rotes durchgestrichenes Mikrofon-Icon unten rechts (3)
- Ohne Mikrofon: Grünes Kopfhörer-Icon unten rechts (2)
- Ohne Audioverbindung: Leeres Icon unten rechts (4)
Teilnehmerliste herunterladen
Diese Funktion kann nur von den Moderatoren verwendet werden
Um die Anwesenheit zu protokollieren, kann jederzeit eine Liste mit den Namen der aktuell anwesenden Teilnehmer heruntergeladen werden.
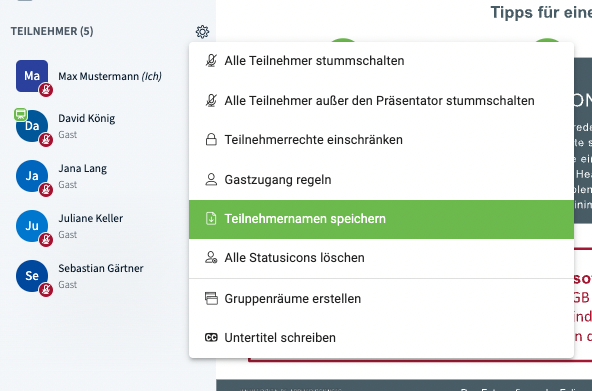
Zur Protokollierung der Anwesenheit während der gesamten Videokonferenz kann die Protokollierung der Anwesenheit in PILOS aktiviert werden. Mehr erfahren
Rolle ändern
Diese Funktion kann nur von den Moderatoren verwendet werden
Präsentator
Als Moderator können Sie die Rolle des Präsentators an Teilnehmer geben, indem Sie in der Teilnehmerliste auf den Namen des Teilnehmers klicken und "Zum Präsentator machen" auswählen.
Um selber wieder Präsentator zu sein, können Sie als Moderator auf Ihren eigenen Namen klicken und "Zum Präsentator werden" auswählen. Alternativ können Sie auch unten auf das Plus-Symbol klicken und dort "Zum Präsentator werden" auswählen.
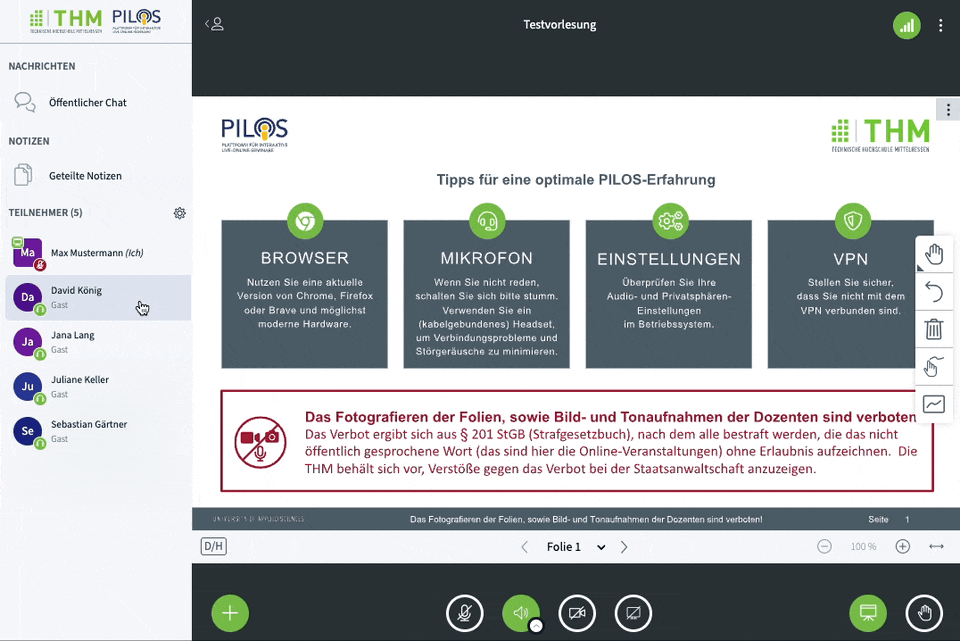
Moderator
Als Moderator können Sie andere Teilnehmer zu Moderatoren befördern.
Klicken Sie dafür in der Teilnehmerliste auf den Namen des Teilnehmers und wählen "Zum Moderatoren ernennen" aus.
Um den Teilnehmer wieder zu einem normalen Teilnehmer zu machen, klicken Sie erneut auf den Namen in der Teilnehmerliste und wählen "Zum Teilnehmer zurückstufen" aus.
Aus Sicherheitsgründen können Gäste nicht zu Moderatoren befördert werden.
Die Rolle des Moderators sollte bedacht vergeben werden, da jeder Moderator die folgenden Aktionen ausführen kann:
- Sich selber und andere zum Präsentator ernennen
- Moderatoren ernennen und zurückstufen (auch Dozenten die Moderatoren-Rolle entziehen)
- Teilnehmer (auch Dozenten) stumm schalten/entfernen
- Teilnehmer aus dem Raum entfernen (auch Dozenten)
- Breakout Räume eröffnen
- Die Konferenz beenden
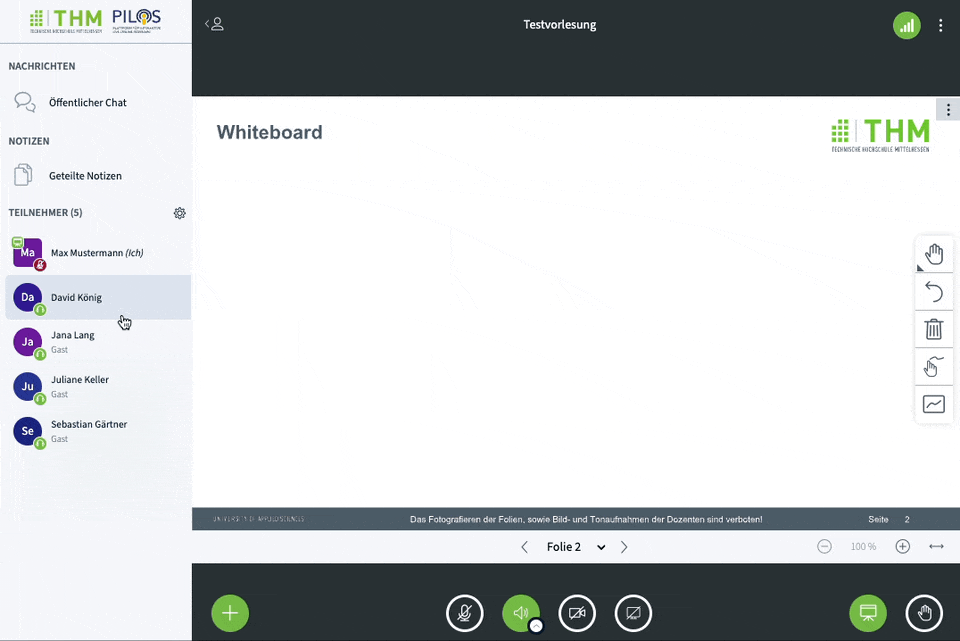
Teilnehmerrechte einschränken
Diese Funktion kann nur von den Moderatoren verwendet werden
Die Berechtigungen von Teilnehmern und Gästen können von Moderatoren eingeschränkt werden. Klicken Sie dafür in der Teilnehmerliste auf das Zahnrad-Symbol und anschließend auf "Teilnehmerrechte einschränken".
In dem Dialogfenster können Sie dann unterschiedliche Programmfunktionen für Teilnehmer einschränken. Mit einem Klick auf "Anwenden" werden diese Regeln aktiv. Um die Regeln wieder zu deaktivieren, öffnen Sie erneut das Dialogfenster und geben alle Funktionen frei.
Sie können diese Einschränkungen zum Teil auch schon im Vorhinein in PILOS konfigurieren. Mehr Erfahren
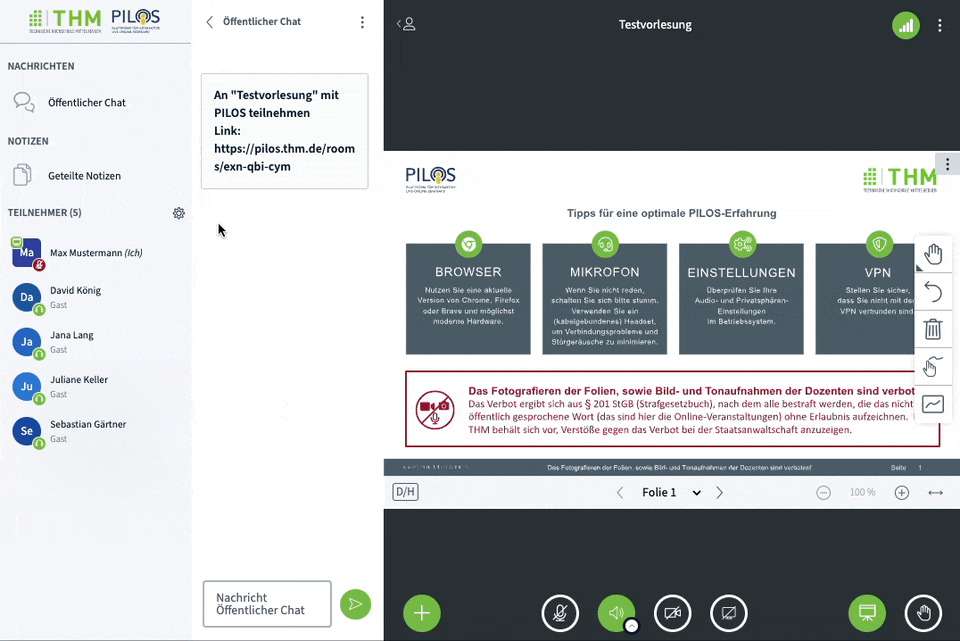
Ausnahme für einzelne Teilnehmer
Sie können auch einzelne Nutzer freischalten, damit die Einschränkungen für diese nicht gelten.
Klicken Sie dafür in der Teilnehmerliste auf den Namen des Teilnehmers und wählen "Freigeben" aus.
Damit die Einschränkungen für den Nutzer wieder gelten, klicken Sie erneut auf den Namen und wählen "Sperren" aus.
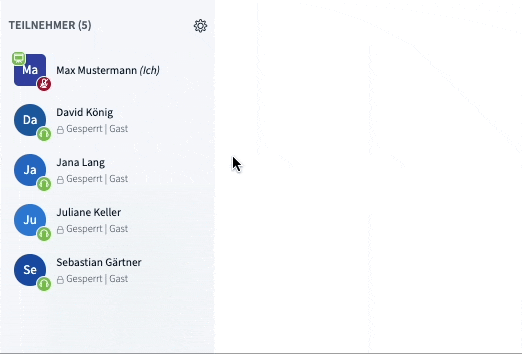
Nutzer entfernen
Diese Funktion kann nur von den Moderatoren verwendet werden
Um Teilnehmer aus der Videokonferenz zu entfernen, klicken Sie in der Teilnehmerliste auf den Namen des Nutzers und wählen "Teilnehmer entfernen" aus.
In dem Dialogfenster können Sie den Nutzer für die restliche Videokonferenz sperren, sodass dieser nicht mehr teilnehmen kann.
- Die Sperrung kann für die Dauer der Videokonferenz nicht widerrufen werden.
- Die Sperrung funktioniert nur für angemeldete Nutzer zuverlässig, Gäste können die Sperrung umgehen.
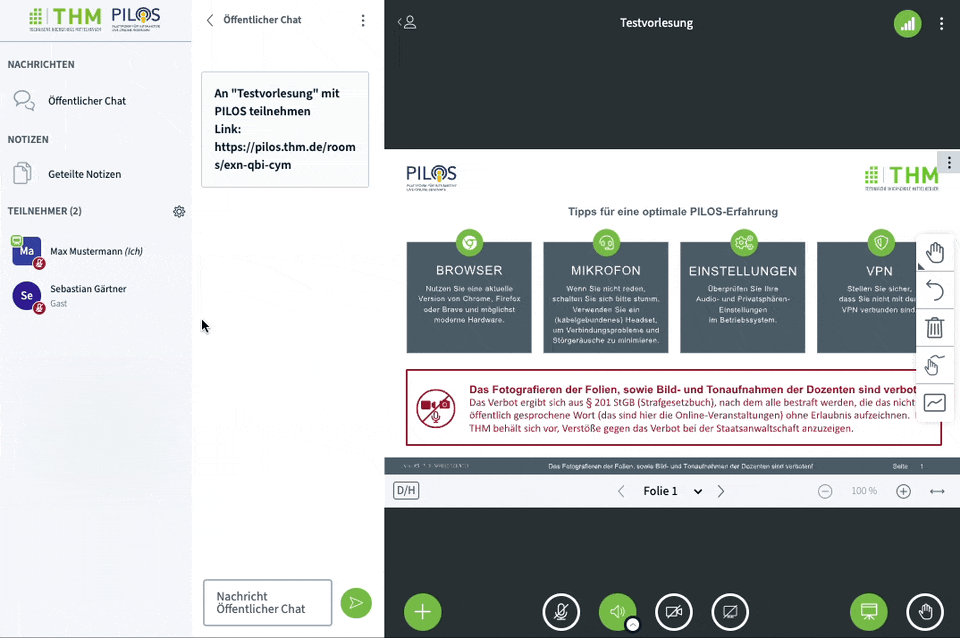
Warteraum
Die Dokumentation ist hier noch unvollständig und wird noch ergänzt
Medien
Audio
Die Audiokonferenz bietet Ihnen zwei unterschiedliche Arten der Teilnahme. Sie können entweder mit Mikrofon teilnehmen oder nur Zuhörer sein.
Wenn Sie einer Konferenz beitreten, müssen Sie sich zunächst für eine der beiden Optionen entscheiden. Wählen Sie den Betritt mit einem Mikrofon, können Sie anschließend die Audioverbindung testen. Sollten Sie sich nicht verstehen, klicken Sie auf "Nein" und die Audiogeräte zu konfigurieren.
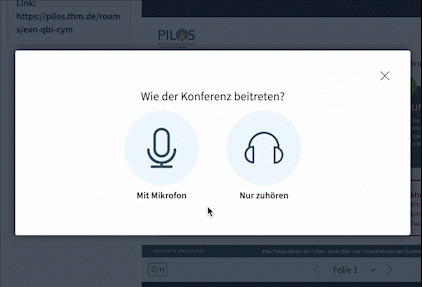
Stummschalten / Freischalten
Wenn Sie gerade nichts sagen, schalten Sie am besten Ihr Mikrofon stumm. Das können Sie unten über einen Klick auf das Mikrofon-Symbol erreichen. Durch einen erneuten Klick ist das Mikrofon wieder aktiv. Ist das Symbol grün, ist das Mikrofon aktiv, ist es grau und durchgestrichen ist es stumm. Auch in der Teilnehmerliste wird neben Ihrem Namen der Zustand des Mikrofons angezeigt.
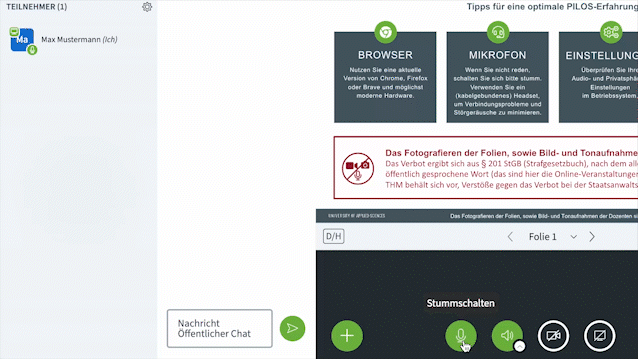
Sie können das Mikrofon mit Alt + M (Windows) / ⌃ Control + ⌥ Option + M (Mac) an- und ausschalten.
Einzelne Nutzer stummschalten
Diese Funktion kann nur von den Moderatoren verwendet werden
Moderatoren können einzelne Nutzer stummschalten.
Klicken Sie dafür in der Teilnehmerliste auf den Namen des Teilnehmers und wählen "Teilnehmer stummschalten" aus.
Die Nutzer können von dem Moderator nicht wieder freigeschaltet werden, dies muss durch den Nutzer selber erfolgen. Die Stummschaltung wird nicht erzwungen, die Nutzer können sich jederzeit selber wieder freischalten.
Damit sich die Teilnehmer nicht selber freischalten können, lässt sich die Mikrofonnutzung für alle Teilnehmer einschränken. Mehr zur Einschränkung von Teilnehmerrechten erfahren
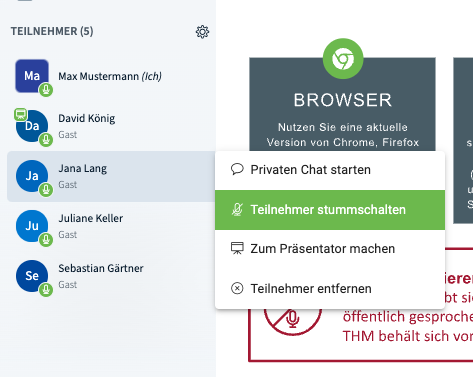
Alle Nutzer stummschalten
Diese Funktion kann nur von den Moderatoren verwendet werden
Alternativ zur Stummschaltung einzelner Teilnehmer, können Moderatoren auch alle Teilnehmer oder alle Teilnehmer mit Ausnahme des Präsentators stummschalten.
Klicken Sie dafür auf das Zahnrad-Symbol in der Teilnehmerliste und wählen "Alle Teilnehmer stummschalten" oder "Alle Teilnehmer außer den Präsentator stummschalten" aus.
Die Nutzer können von dem Moderator nicht wieder freigeschaltet werden, dies muss durch den Nutzer selber erfolgen. Die Stummschaltung wird nicht erzwungen, die Nutzer können sich jederzeit selber wieder freischalten.
Damit sich die Teilnehmer nicht selber freischalten können, lässt sich die Mikrofonnutzung für alle Teilnehmer einschränken. Mehr zur Einschränkung von Teilnehmerrechten erfahren
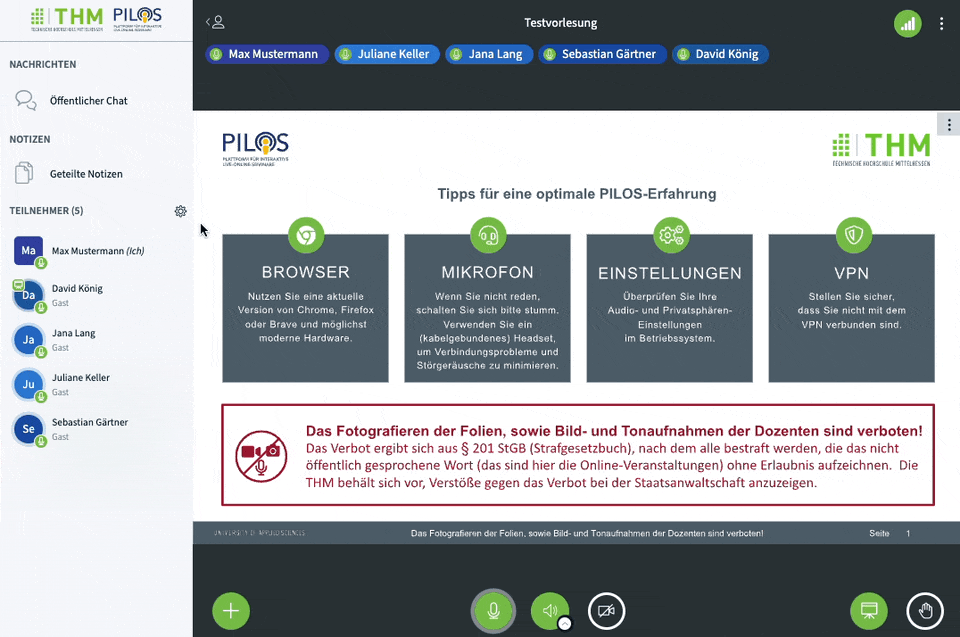
Audiogeräte wechseln
Wenn Sie die Audiogeräte wechseln möchten, klicken Sie unten neben dem Lautsprechersymbol auf den kleinen Pfeil. Haben Sie ohne Mikrofon teilgenommen, ist das Lautsprechersymbol ein Kopfhörersymbol.
Währen Sie aus der Liste das gewünschte Audiogerät aus.
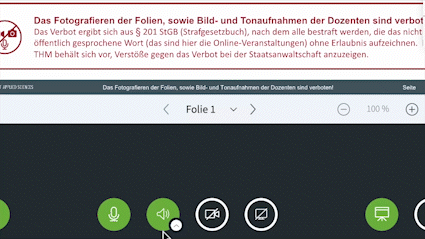
Audio verlassen / beitreten
Um den aktuellen Zustand der Audiokonferenz zu verändern, klicken Sie Lautsprecher- oder Kopfhörer-Symbol. Anschließend können Sie über einen erneuten Klick auf das Symbol der Audiokonferenz wieder beitreten. Hier müssen Sie erneut die Art der Teilnahme (Zuhören oder Mikrofon) auswählen.
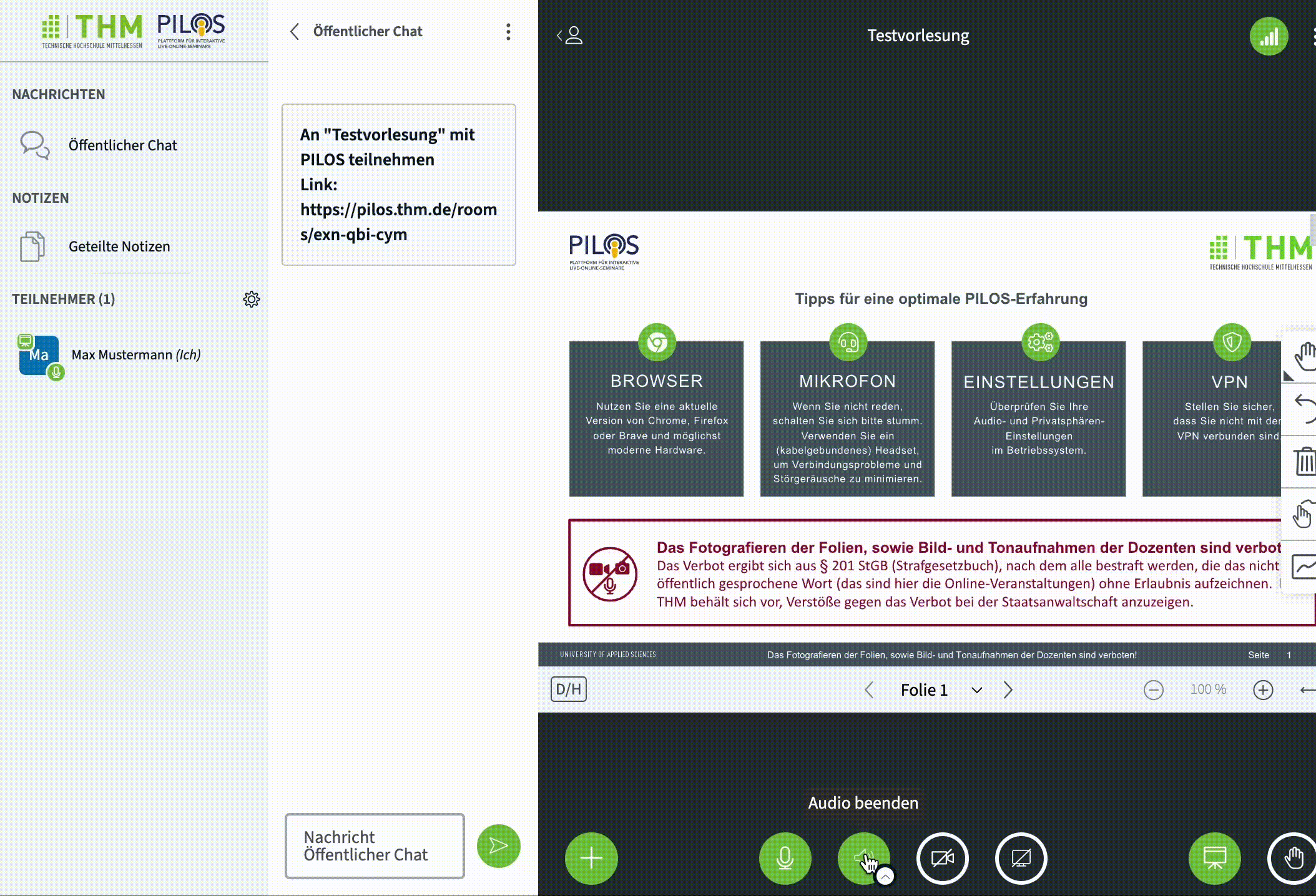
Sie können das Audio mit Alt + J (Windows) / ⌃ Control + ⌥ Option + J (Mac) starten und mit Alt + L(Windows) / ⌃ Control + ⌥ Option + L (Mac) stoppen.
Webcam
Um Ihre Webcam zu teilen, klicken Sie am unteren Bildschirmrand auf das Webcam-Symbol. Es öffnet sich ein neues Fenster, in dem Sie die gewünschte Kamera und die Qualität der Videoübertragung einstellen können.
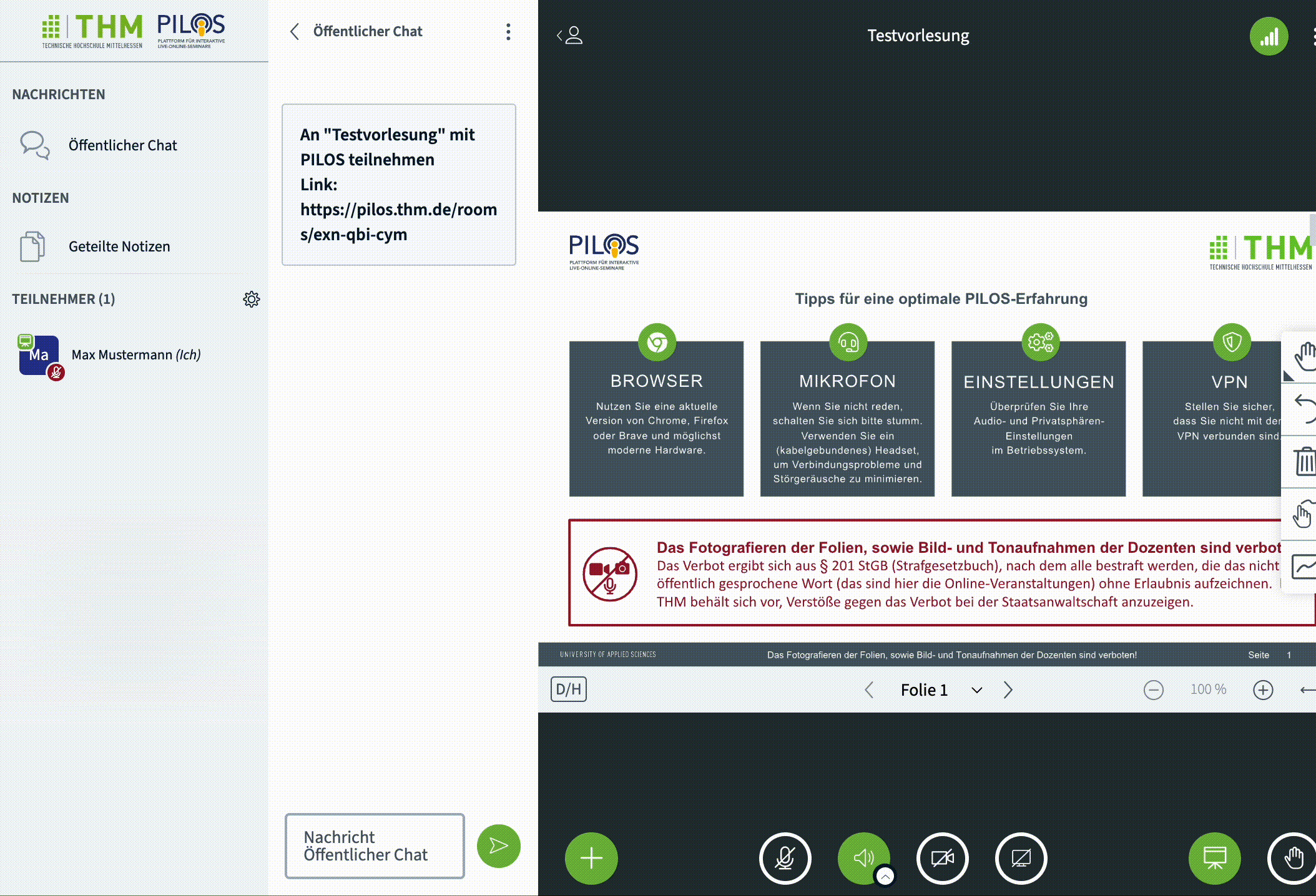
Wenn Sie nur über eine geringe Bandbreite verfügen, wählen Sie lieber eine geringere Qualität, da es sonst zu Problemen mit der Audio- oder Videoübertragung kommen kann.
Virtueller Hintergrund
Zur Wahrung Ihrer Privatsphäre können Sie den Hintergrund Ihres Webcam-Bildes verändern. Neben der Auswahl verschiedener Hintergründe können Sie auch den Hintergrund weichzeichnen lassen.
Um den virtuellen Hintergrund wieder zu entfernen, klicken Sie auf das Bild mit dem "X". Sie können jederzeit den Hintergrund ändern, klicken Sie dafür am unteren Bildschirmrand auf den kleinen Pfeil neben dem Webcam-Symbol.
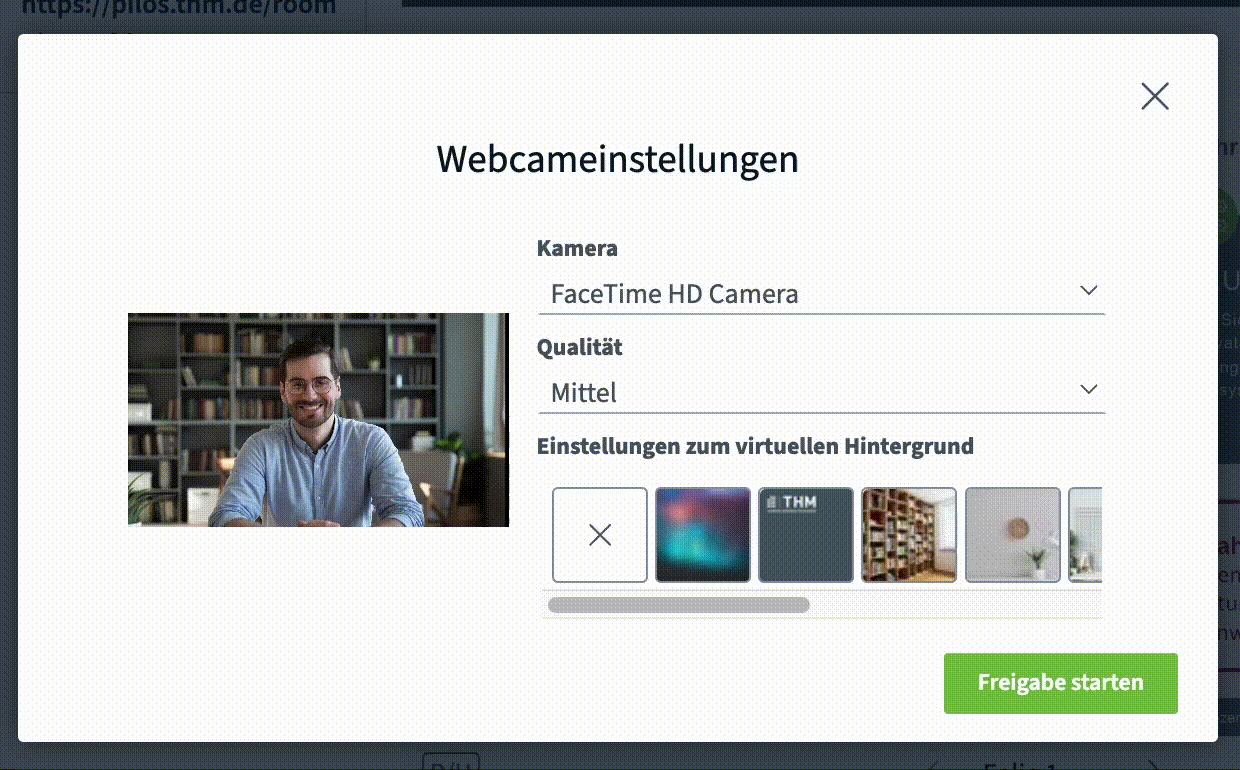
Weitere Kamera teilen
Um weitere Inhalte und Personen zu zeigen, kann die Verwendung mehrerer Kameras hilfreich sein. Sie können über den kleinen Pfeil neben dem Video-Symbol die Einstellungen der Kamera öffnen. Wählen Sie aus dem Drop-Down die weitere Kamera aus und klicken auf "Freigabe starten".
Um die Kamera wieder zu beenden, klicken Sie erneut auf den Pfeil neben dem Video-Symbol, wählen die Kamera aus und klicken auf "Teilen beenden".
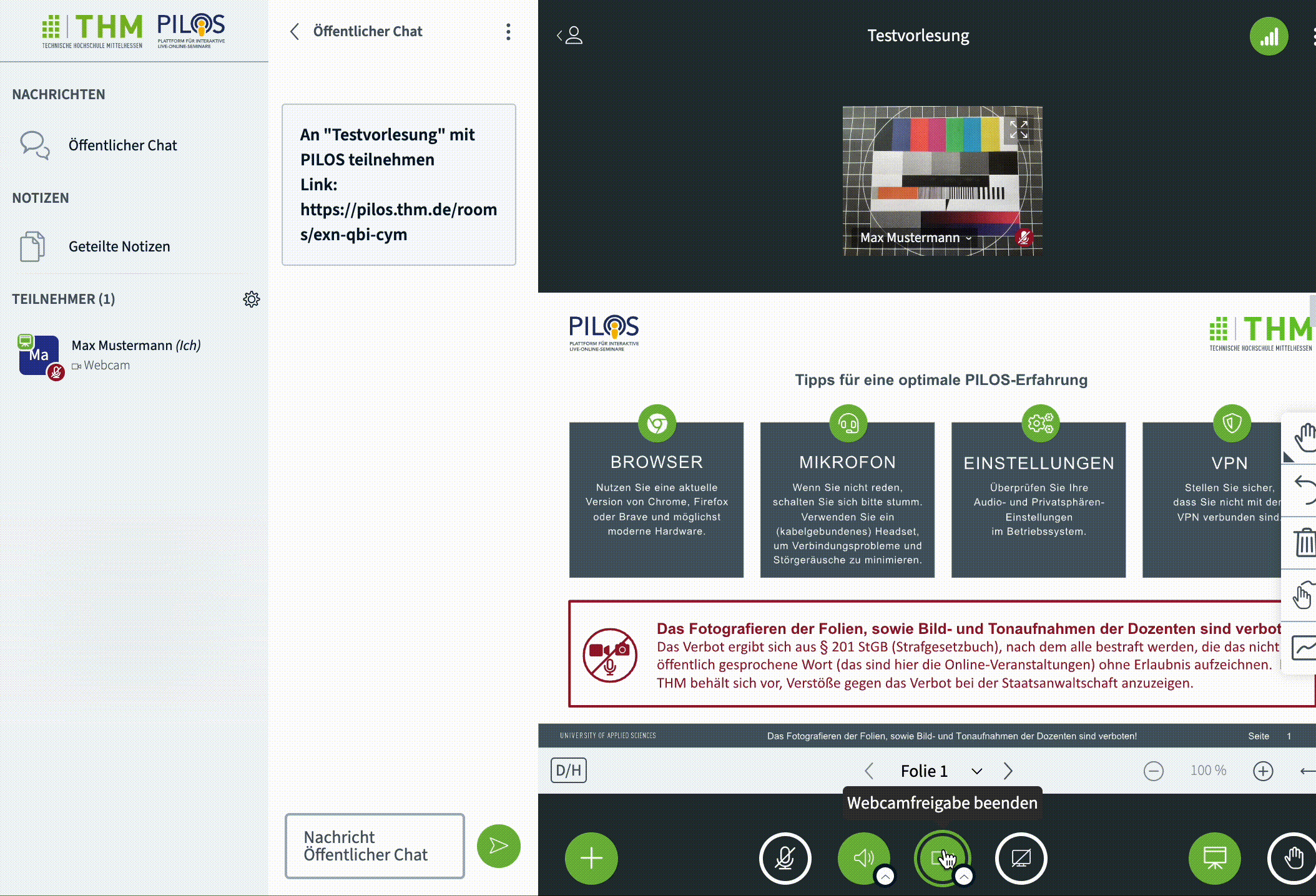
Whiteboard
Diese Funktion kann nur von dem Präsentator verwendet werden
Das Whiteboard ermöglicht Ihnen das Zeichen und Schreiben, sowie das Zeigen von Präsentationsinhalten.
Um Folien hochzuladen, drücken Sie auf das Plus-Symbol unten links, dann auf "Präsentationen verwalten". Wählen Sie nun eine Datei von Ihrer Festplatte aus oder ziehen diese in das Drag and Drop Feld. Anschließend können Sie noch festlegen, ob die Teilnehmer die Präsentation herunterladen dürfen (Download-Icon) und welches die aktive Präsentation ist (Kreis mit Häkchen).
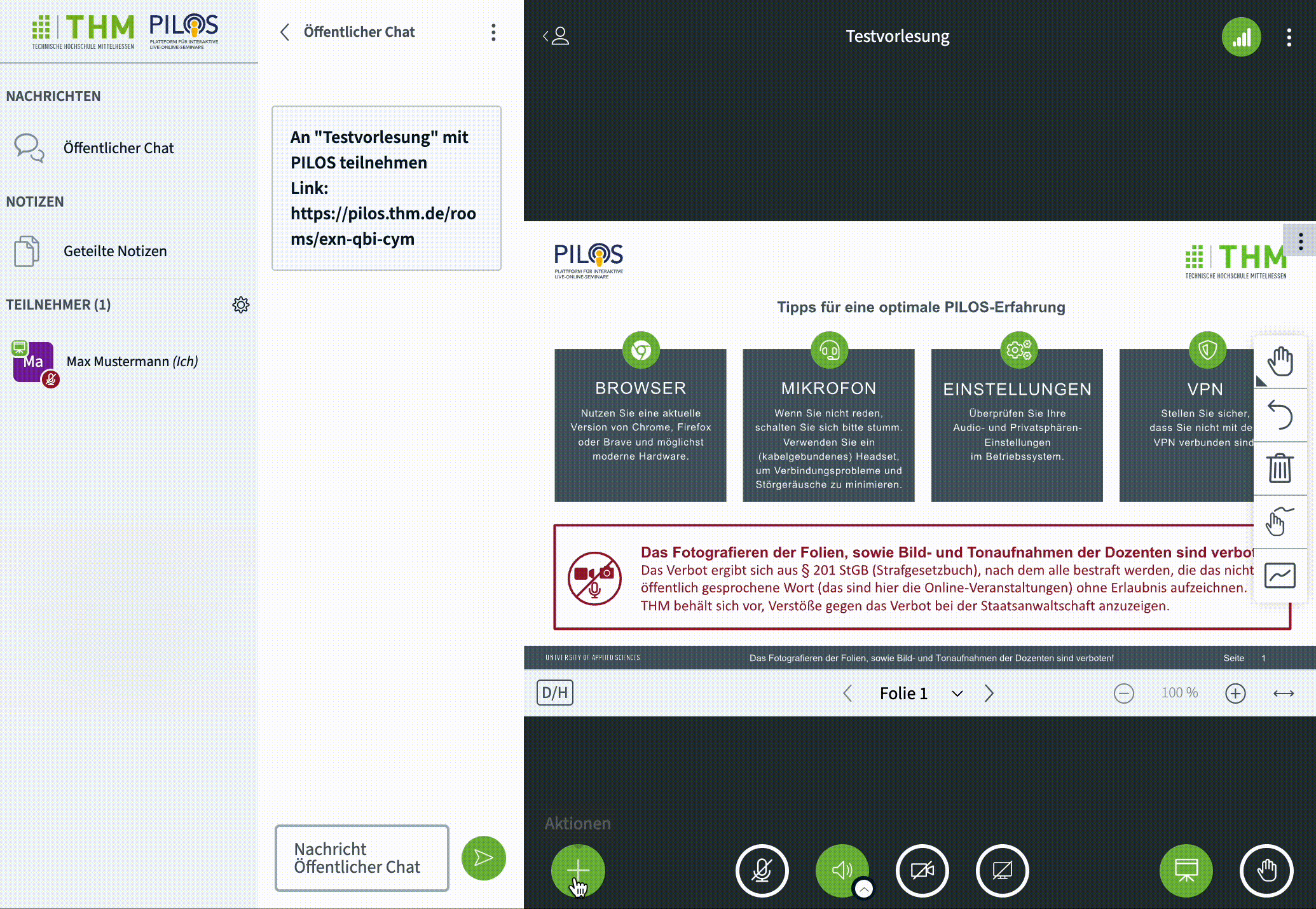
Office Dateien, die Sie in einem Meeting nutzen wollen (Word, Excel, PowerPoint) werden mit einer Version von Open Office in Vektorgrafiken umgewandelt. Dabei gehen alle Animationen und Übergänge verloren. Werden bestimmte Funktionen von der Open Office Version nicht unterstützt, kann auch die Darstellung eingeschränkt sein.
Es wird dringend empfohlen Vorlesungsfolien vor dem Hochladen, als PDF Datei abzuspeichern und diese hochzuladen.
Sie können Ihre Folien im Vorhinein in PILOS hochladen, verwalten und zum Download anbieten. Mehr erfahren
Der Präsentator hat Zugriff auf alle Präsentationen, die im Laufe der Videokonferenz hochgeladen und noch nicht gelöscht wurden.
Präsentation wechseln
Haben Sie mehrere Präsentationen hochgeladen, können Sie zwischen diesen wechseln. Klicken Sie dafür aus das Plus-Symbol unten links und wählen die gewünschte Präsentation aus.
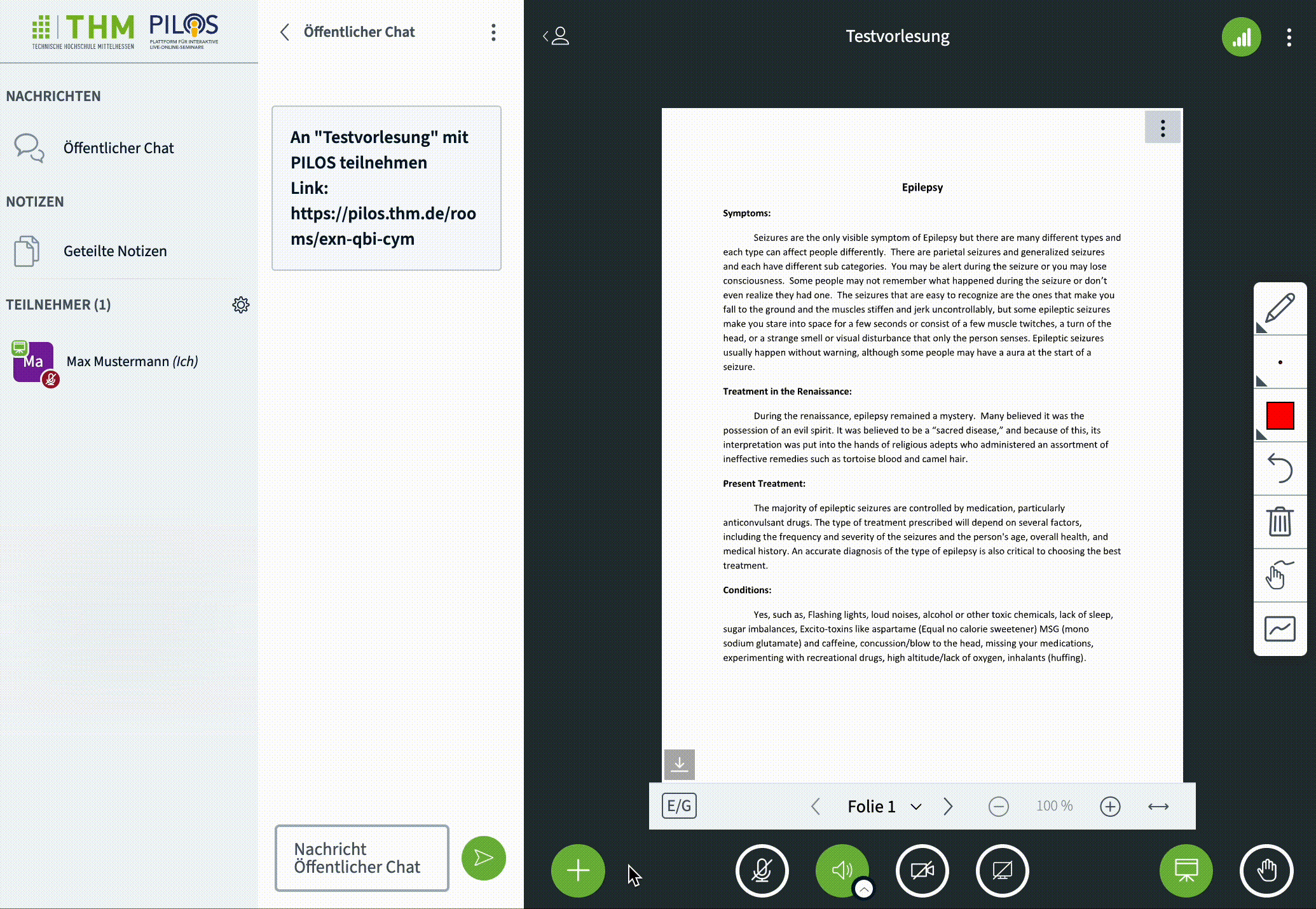
Bildschirmfreigabe
Diese Funktion kann nur von dem Präsentator verwendet werden
Da nicht alle Inhalte über Folien präsentiert werden können, gibt es die Möglichkeit den Bildschirm zu teilen. Sie dabei die Wahl zwischen Tabs Ihres Webbrowsers, Anwendungsfenstern und dem gesamten Bildschirm. Welche Optionen es gibt und wie die Auswahl erfolgt ist abhängig von Ihres Webbrowser und dem Betriebssystem.
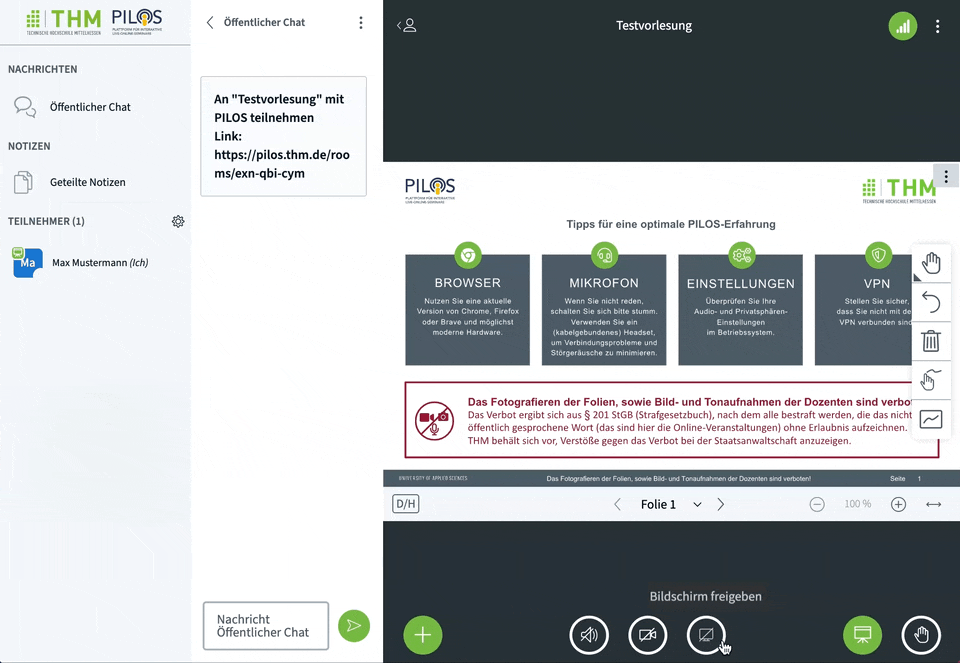
Das Teilen des Bildschirms ist auf mobilen Geräten (iOS und Android) aufgrund von Beschränkungen der Browser aktuell nicht möglich. Eine App für BigBlueButton ist in Arbeit.
Video teilen
Diese Funktion kann nur von dem Präsentator verwendet werden
Um ein öffentlich verfügbares Video zu zeigen, benötigen Sie den Link zu dem Video. Aktuell werden folgende Links unterstützt:
- YouTube
- Vimeo
- Instructure Media
- Twitch
- Dailymotion
- Direkte Links zu .mp4 Dateien auf einem Server (NextCloud und Hessenbox werden nicht unterstützt)
Klicken Sie unten links auf das Plus-Symbol und wählen die Option "Externes Video teilen" aus. Fügen Sie in dem neuen Fenster den Link zu dem Video ein und klicke auf "Neues Video teilen".
Um das Teilen des Videos für alle zu beenden, klicken Sie erneut auf das Plus-Symbol und wählen "Teilen von externem Video beenden" aus.
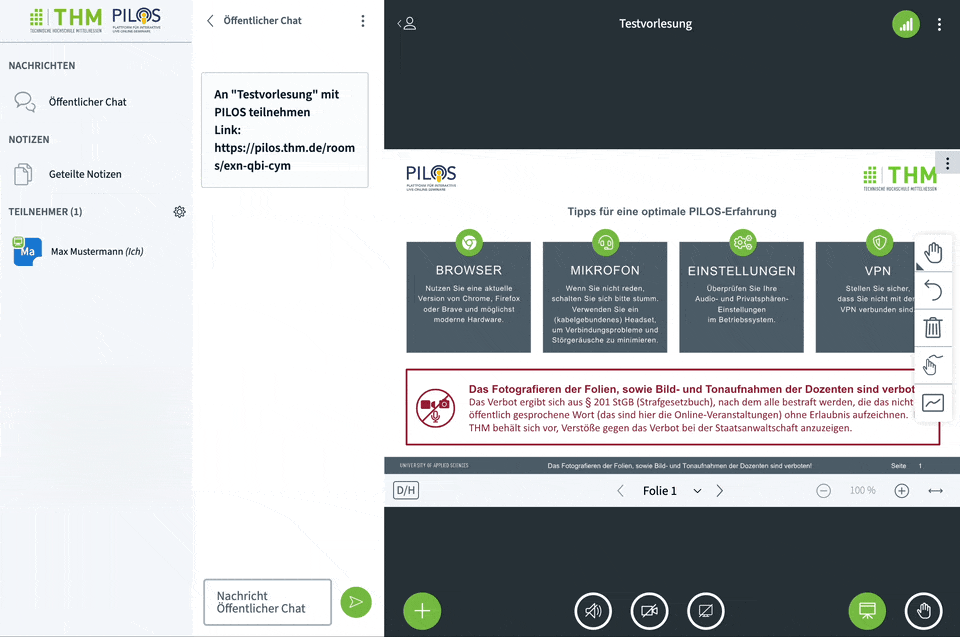
Interaktion
Chat
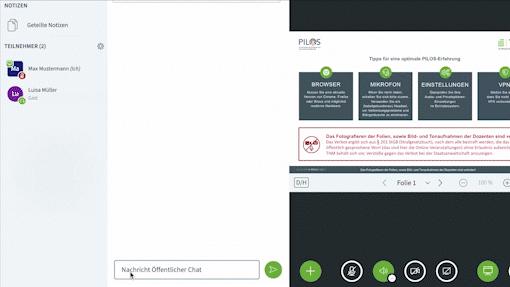
Sie können die Nachricht auch mit ⏎ Enter senden.
Über den öffentlichen Chat können Sie Nachrichten zwischen allen Nutzern austauschen. Klicken Sie dafür auf der linken Seite auf "Öffentlicher Chat", um den Chat ein- oder auszublenden. Unten können Sie Nachrichten eingeben und mit einem Klick auf das Pfeil-Symbol abschicken. Nachrichten von Moderatoren sind im Chat mit einer dicken Schriftart besonders hervorgehoben.
Chatverlauf kopieren, speichern, löschen
Mit dem Klick rechts oben im Chat auf die drei Punkte kann der Chatverlauf gespeichert, kopiert oder gelöscht werden.
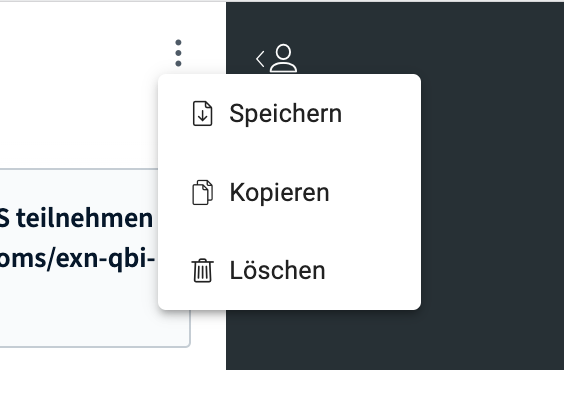
Privater Chat
Um nur einer Person eine Nachricht zu schicken, können Sie auf den Namen der Person in der Teilnehmerliste klicken und anschließend "Privaten Chat starten" auswählen. Es wird ein neuer Chat mit dieser Person erstellt. Auf der linken Seite können Sie jederzeit zwischen den privaten Chats und dem öffentlichen Chat wechsel.
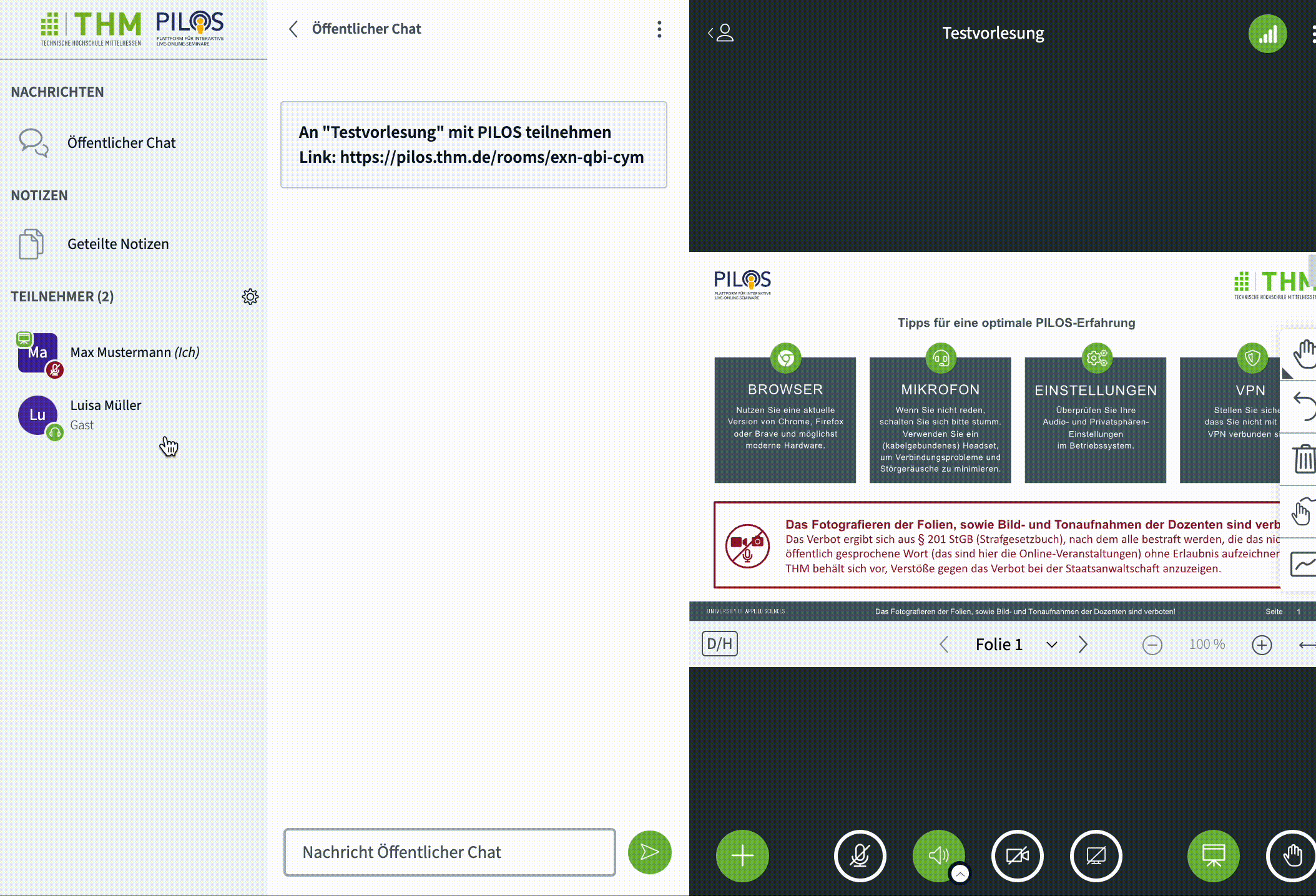
Wenn Sie in einem anderen Chat eine neue Nachricht erhalten haben, wird das über ein kleines rotes Symbol angezeigt.
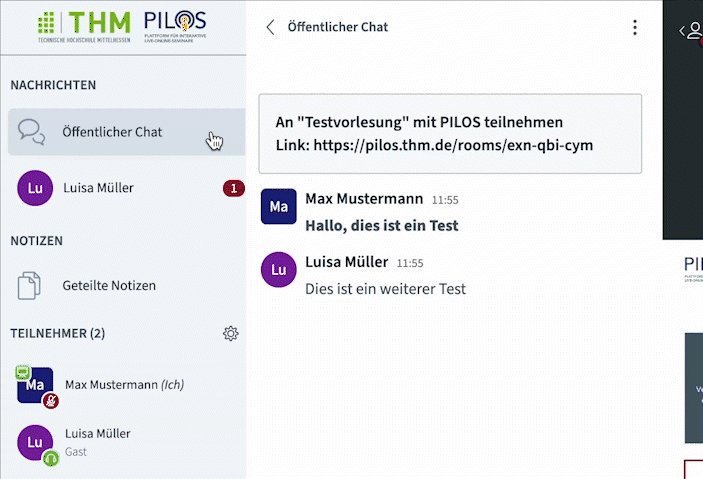
Umfragen
Diese Funktion kann nur von dem Präsentator verwendet werden
Umfragen sind eine gute Möglichkeit mit dem Publikum zu interagieren und dieses zu aktivieren.
Um eine neue Umfrage zu starten, klicken Sie auf das Plus-Symbol und anschließend auf "Umfrage starten".
Sie können nun die Frage oben in das Feld eingeben und ein paar Voreinstellungen für die Antwortmöglichkeiten auswählen. Möchten Sie lieber keine Antwortmöglichkeiten vorgeben, wählen Sie "Teilnehmerantwort" aus, sodass die Teilnehmer eine Antwort eintippen müssen. Wenn Sie eine der Voreinstellungen ausgewählt haben, können Sie die Antwortmöglichkeiten auch verändern und weitere Optionen hinzufügen.
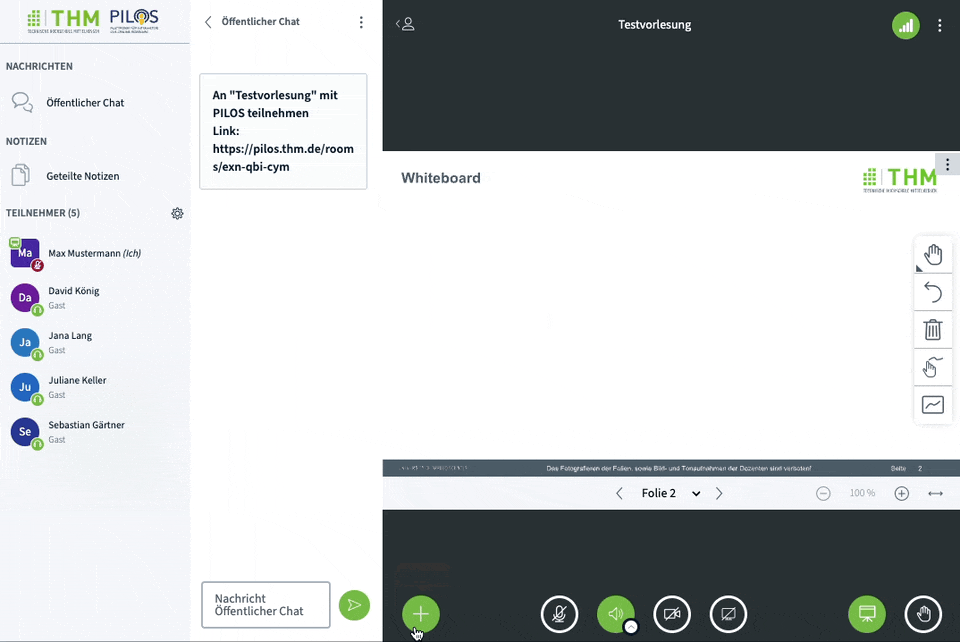
Anonyme Umfrage
Standardmäßig können Sie die Antworten den Teilnehmer zuordnen, um so bspw. individuell auf die Teilnehmer einzugehen und diese weiter zu fördern. Möchten Sie dies jedoch nicht oder beeinflusst das die Teilnahme oder das Abstimmungsverhalten, können Sie die Umfrage über den Schalter "Anonyme Umfrage" auch so durchführen, dass Sie die Namen nicht angezeigt bekommen. Wenn die Umfrage anonym durchgeführt wird, bekommen die Teilnehmer das durch eine Textmeldung angezeigt.
Das System erlaubt zurzeit keine echten, anonymen Umfragen. Serverseitig können mit technischem Aufwand die Teilnehmer und die Antworten verknüpft werden. Über die Benutzeroberfläche haben die Moderatoren und Präsentatoren jedoch nicht die Möglichkeit, die Namen einer anonymen Umfrage zu rekonstruieren.
Der Einsatz bei Wahlen (Schutz des Wahlgeheimnisses) ist daher nicht zulässig.
Zufallsgenerator
Diese Funktion kann nur von dem Präsentator verwendet werden
Zur Vorstellung von Ergebnissen nach einer Arbeitsphase oder zur Aktivierung der Teilnehmer können Sie einen Teilnehmer zufällig auswählen lassen. Der Prozess ist dabei für alle sichtbar und nachvollziehbar.
Um einen zufälligen Teilnehmer auszuwählen, klicken Sie auf das Plus-Symbol und anschließend auf "Zufälligen Teilnehmer auswählen".
Es werden nur Teilnehmer und Gäste in der Auswahl berücksichtigt (keine Moderatoren).
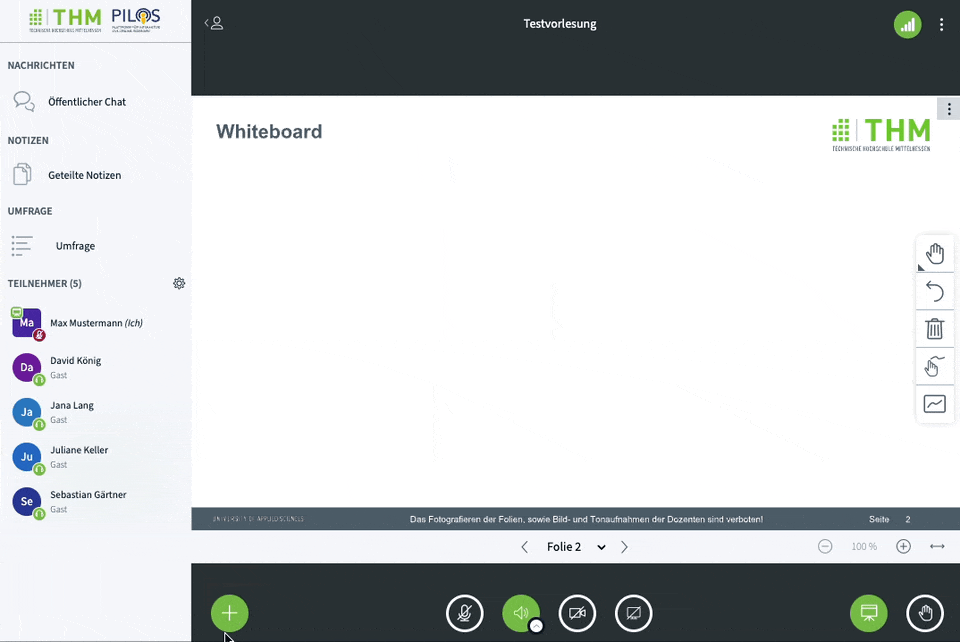
Emojis
Mit Emojis können Sie auf Ereignisse im Raum reagieren.
Dafür klicken Sie auf Ihren Namen links in der Teilnehmerliste und wählen Sie "Status setzen" aus. Anschließend können Sie einen der verfügbaren Emojis auswählen.
Um das Emoji wieder zu entfernen, klicken Sie erneut auf Ihren Namen und wählen "Status zurücksetzen" aus.
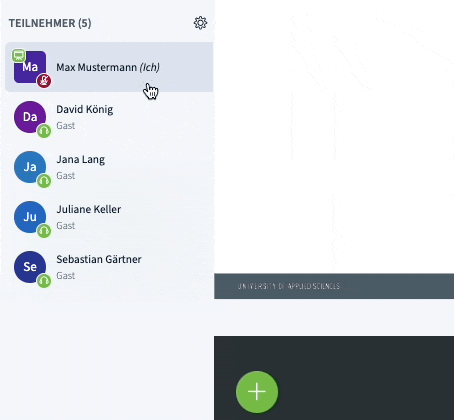
Hand heben
Sie können in der Videokonferenz ihr Hand heben, um bspw. eine Frage zu stellen. Klicken Sie dafür unten rechts in der Ecke auf den Button mit dem Hand-Symbol. Um Ihre Hand wieder zu senken, klicken Sie erneut auf den Button. Ist der Button grün, haben Sie Ihre Hand aktuell gehoben.
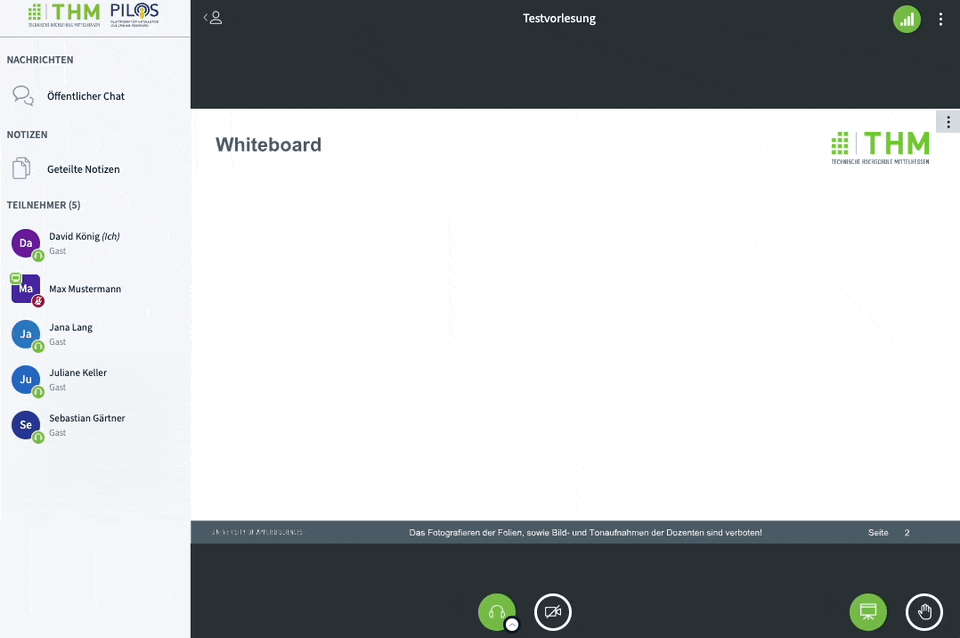
Der Präsentator und die Moderatoren bekommen oben rechts angezeigt, welche Personen Ihre Hand gehoben haben. Durch Klicken auf die Icons der Teilnehmer, können die Hände einzelner Teilnehmer gesenkt werden. Alternativ können über den Button "Hände senken" auch alle Hände gesenkt werden.
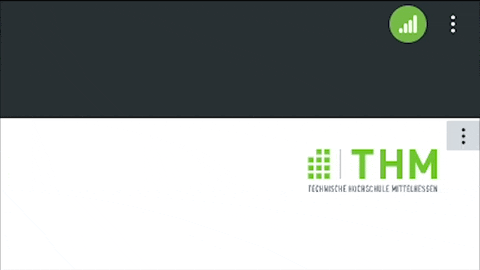
Geteilte Notizen
Geteilte Notizen können verwendet werden, um gemeinsam Notizen für die Besprechung zu erstellen. Um diese zu öffnen, klicken Sie auf "Geteilte Notizen" links oberhalb der Teilnehmerliste.
Editieren mehrere Teilnehmer gleichzeitig die Notizen, werden Ihnen die Namen in der jeweiligen Zeile angezeigt.
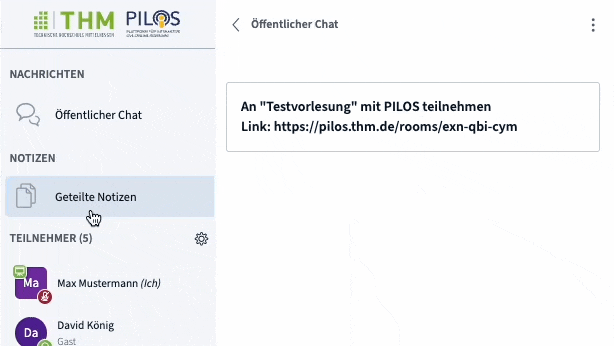
Sie können die Bearbeitung der geteilten Notizen durch die Teilnehmer einschränken. Mehr dazu
Die Notizen können Sie jederzeit herunterladen. Klicken Sie dafür auf das "Download"-Symbol rechts oben im Fenster "Geteilte Notizen". Anschließend können Sie das gewünschte Format auswählen.
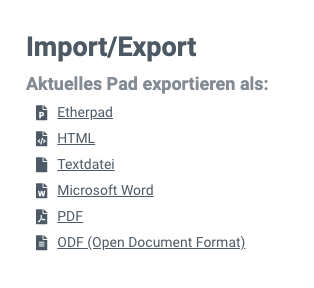
Gruppenräume
Die Dokumentation ist hier noch unvollständig und wird noch ergänzt