Mitgliedschaft
Damit Nutzer über eine längere Zeit einem Raum nutzen können oder ein Raum einer exklusiven Nutzergruppe zur Verfügung gestellt werden kann, gibt es Raummitgliedschaften.
Mitglied werden
Wenn der Raumeigentümer die Funktion aktiviert hat, kann jeder Nutzer selber Mitglied eines Raumes werden. Alle Mitgliedschaften in Räumen werden auf der persönlichen Startseite anzeigt. Um Mitglied zu werden, klicken Sie oben rechts auf "Mitglied werden".

Mitgliedschaft beenden
Wenn Sie selber Mitglied eines Raumes geworden sind oder Sie von dem Raumeigentümer als Mitglied hinzugefügt wurden, können Sie Ihre Mitgliedschaft beenden. Klicken Sie dafür oben rechts auf "Mitgliedschaft beenden".

- Wenn der Raum mit einem Zugangscode versehen ist, benötigen Sie diesen nach Ende Ihrer Mitgliedschaft.
- Hatten Sie während der Mitgliedschaft die Rolle Moderator, so erlischt diese ebenfalls mit der Beendigung der Mitgliedschaft.
Mitglieder hinzufügen
Als Raumeigentümer können Sie jederzeit auch selber Nutzer Ihrem Raum hinzufügen. Klicken Sie dafür in dem Abschnitt "Mitglieder" (1) auf "Nutzer hinzufügen" (2).
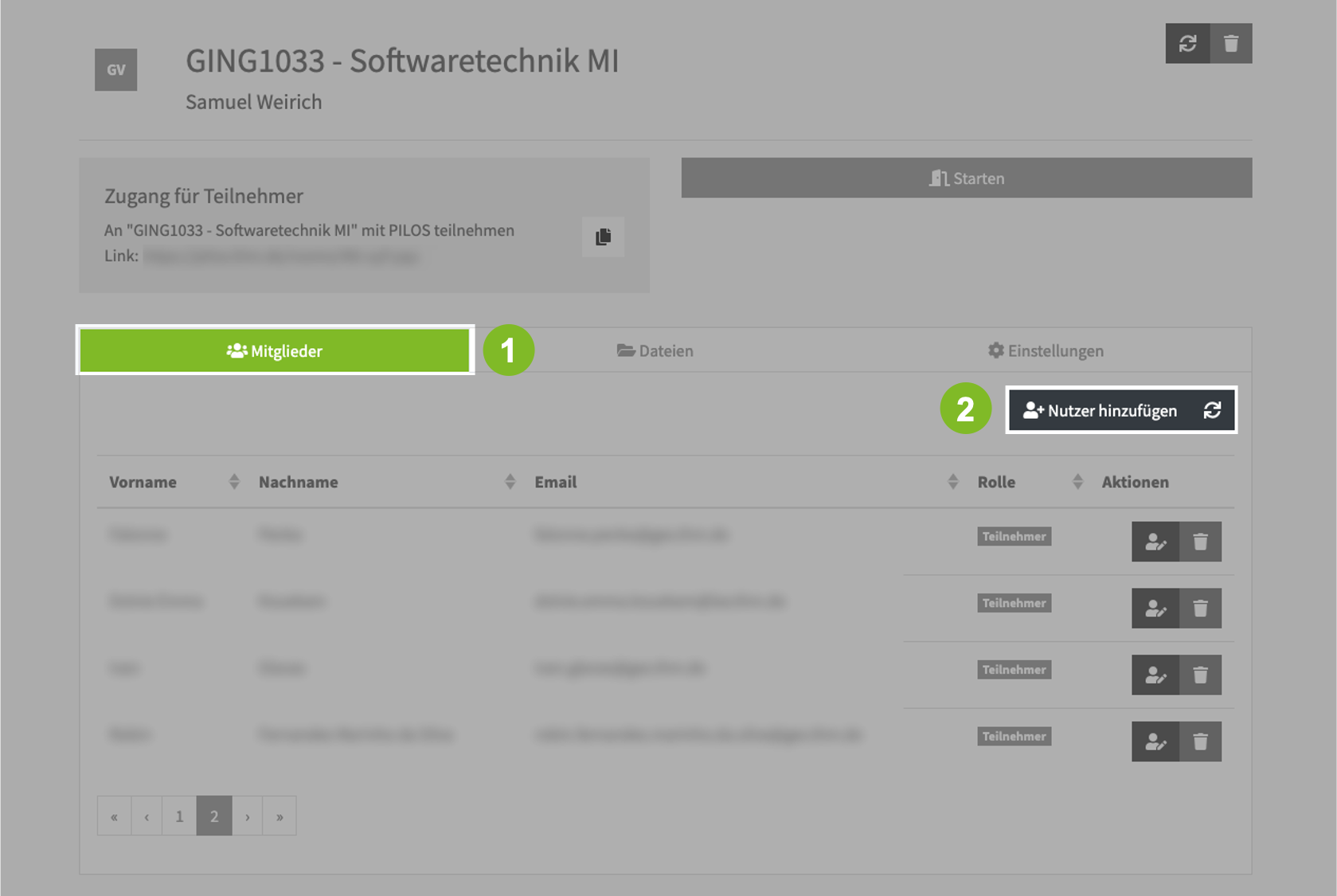
In dem geöffneten Popup-Fenster können Sie nach Benutzern suchen, einen Benutzer auswählen, eine Rolle für den Nutzer festlegen und mit "Hinzufügen" speichern.
In der Benutzersuche werden nur Personen angezeigt, die sich mind. einmal bei PILOS angemeldet haben.
Mitglieder verwalten
Die max. Anzahl an Mitglieder die Ihnen auch einer Seite angezeigt werden ist begrenzt. Um alle Mitglieder zu sehen, können Sie die Seite mit der Navigation am Ende der Tabelle wechseln (a).
Möchten Sie die Rolle eines Mitglieds bearbeiten, klicken Sie auf den Button mit dem Bearbeiten-Icon (b). In dem geöffneten Popup-Fenster können Sie die Rolle für den Nutzer ändern und mit "Speichern" speichern.
Möchten Sie die Mitgliedschaft eines Benutzers beenden, klicken Sie auf den Button mit dem Löschen-Icon (c).
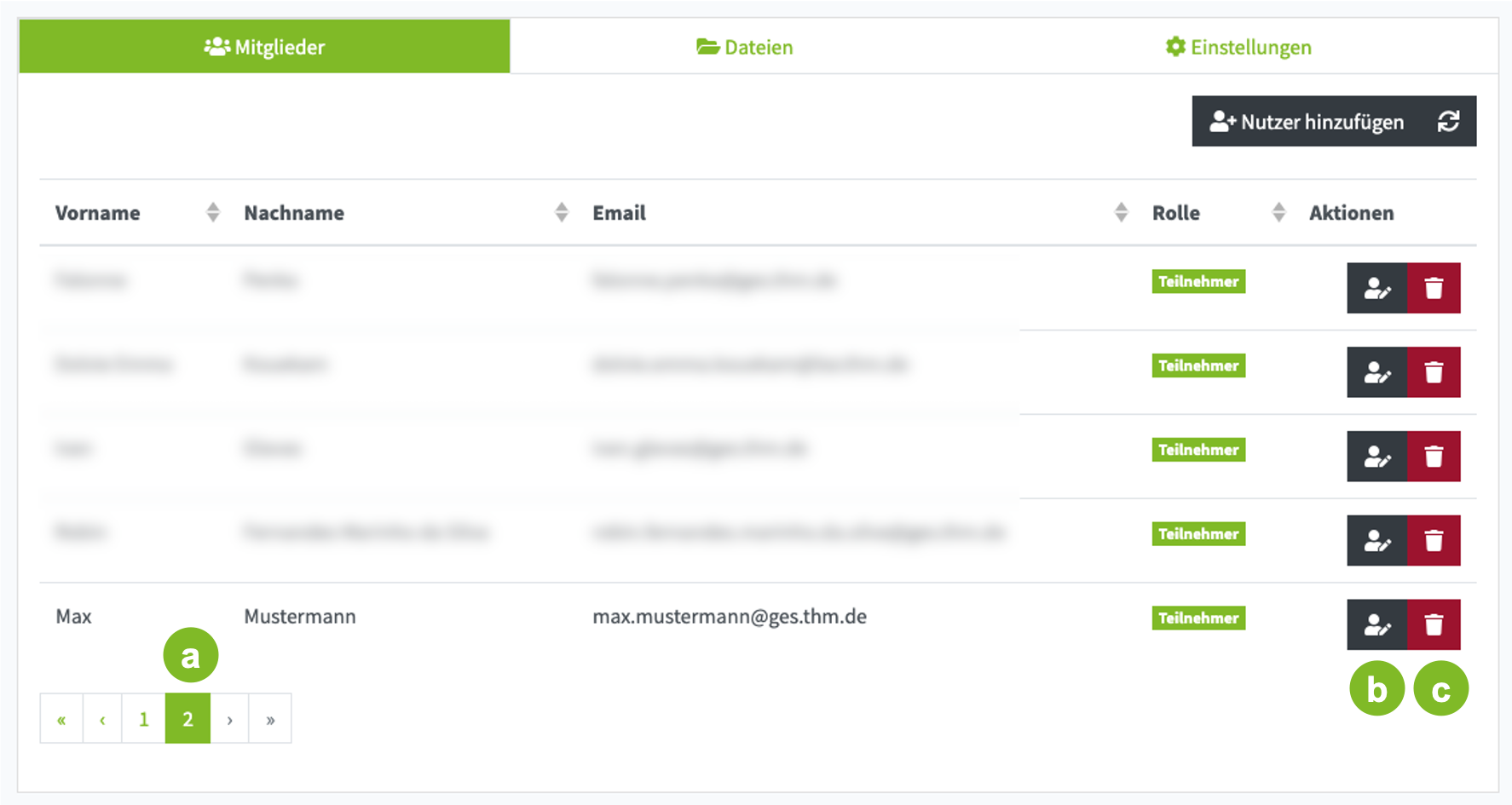
Mitgliedschaftsrollen
Teilnehmer
- Rolle "Teilnehmer" in der Videokonferenz
- Raum wird auf Startseite angezeigt
- Es wird kein Zugangscode benötigt
Moderator
- Rolle "Moderator" in der Videokonferenz
- Raum wird auf Startseite angezeigt
- Es wird kein Zugangscode benötigt
- Kann den Raum immer starten
- Kann Link und den Zugangscode (wenn vorhanden) sehen und damit den Raum weiteren Nutzern und Gästen (wenn erlaubt) zugänglich machen
Mitbesitzer
Wie Moderator, zusätzlich:
- Kann alle Mitglieder eines Raumes sehen und bearbeiten
- Kann alle Dateien eines Raumes sehen und bearbeiten
- Kann alle Einstellungen eines Raumes sehen und bearbeiten