Chrome
Sicherheitseinstellungen - macOS Big Sur - Google Chrome
Einstellungen öffnen
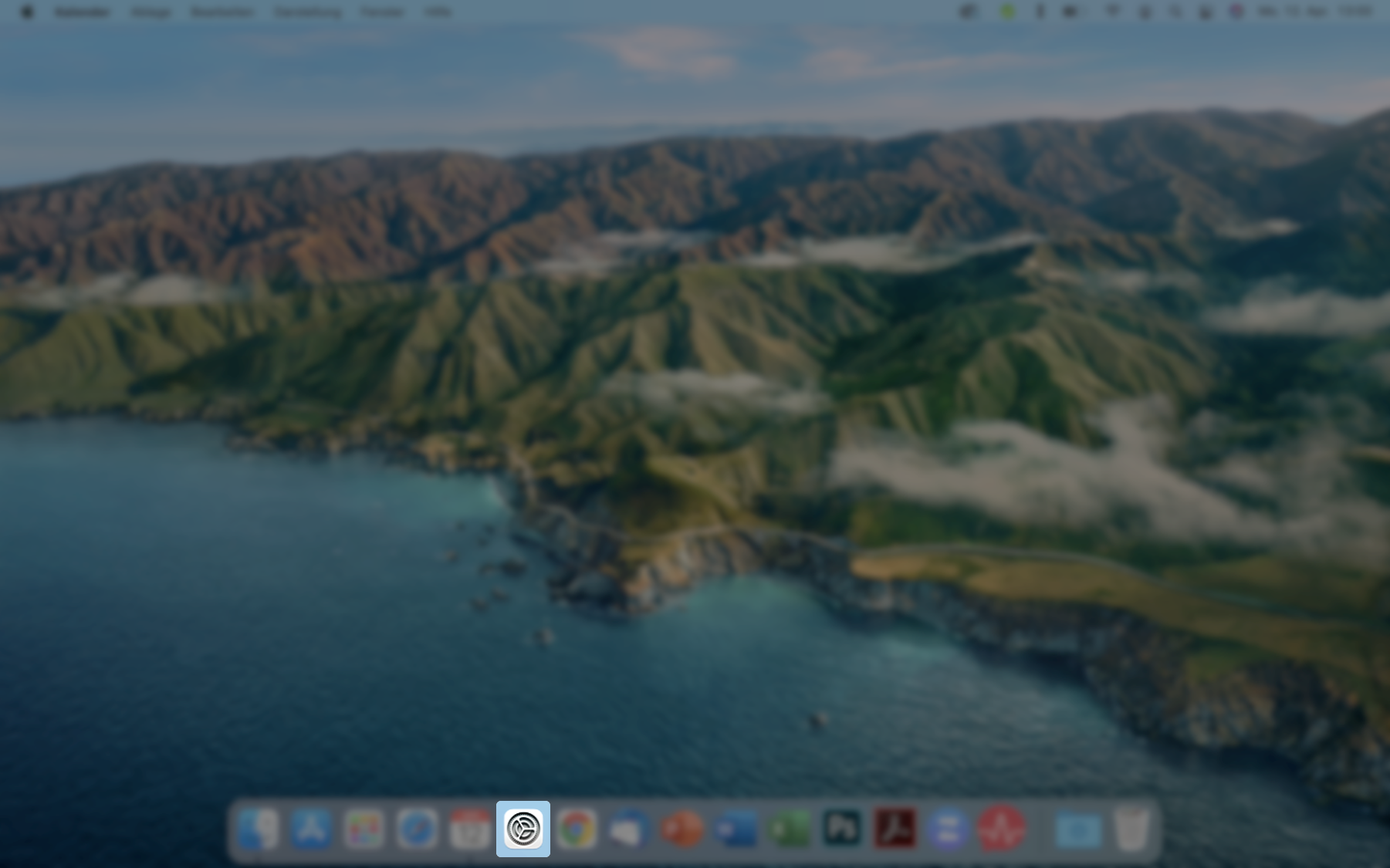 Klicken Sie im Dock auf das Zahnrad-Symbol. Sollten Sie das Symbol nicht im Dock haben, können Sie auch mit der Tastenkombination cmd ⌘ + Leertaste die Sportlight-Suche öffnen. Dort suchen Sie nach dem Begriff "Systemeinstellungen" und wählen den ersten Eintrag aus.
Klicken Sie im Dock auf das Zahnrad-Symbol. Sollten Sie das Symbol nicht im Dock haben, können Sie auch mit der Tastenkombination cmd ⌘ + Leertaste die Sportlight-Suche öffnen. Dort suchen Sie nach dem Begriff "Systemeinstellungen" und wählen den ersten Eintrag aus.
Sicherheit auswählen
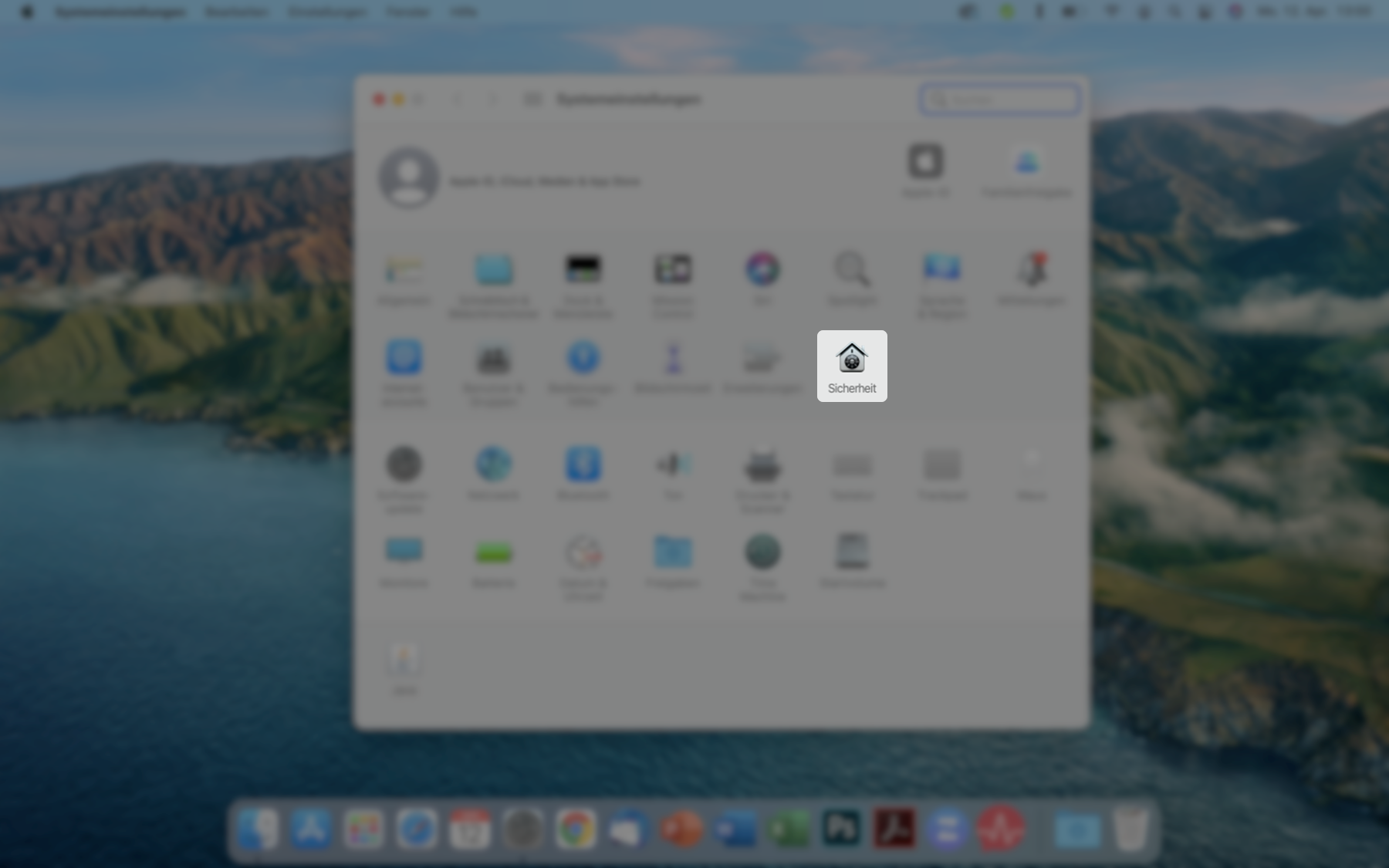 In den Systemeinstellungen klicken Sie auf den Eintrag "Sicherheit".
In den Systemeinstellungen klicken Sie auf den Eintrag "Sicherheit".
Schutz aufheben
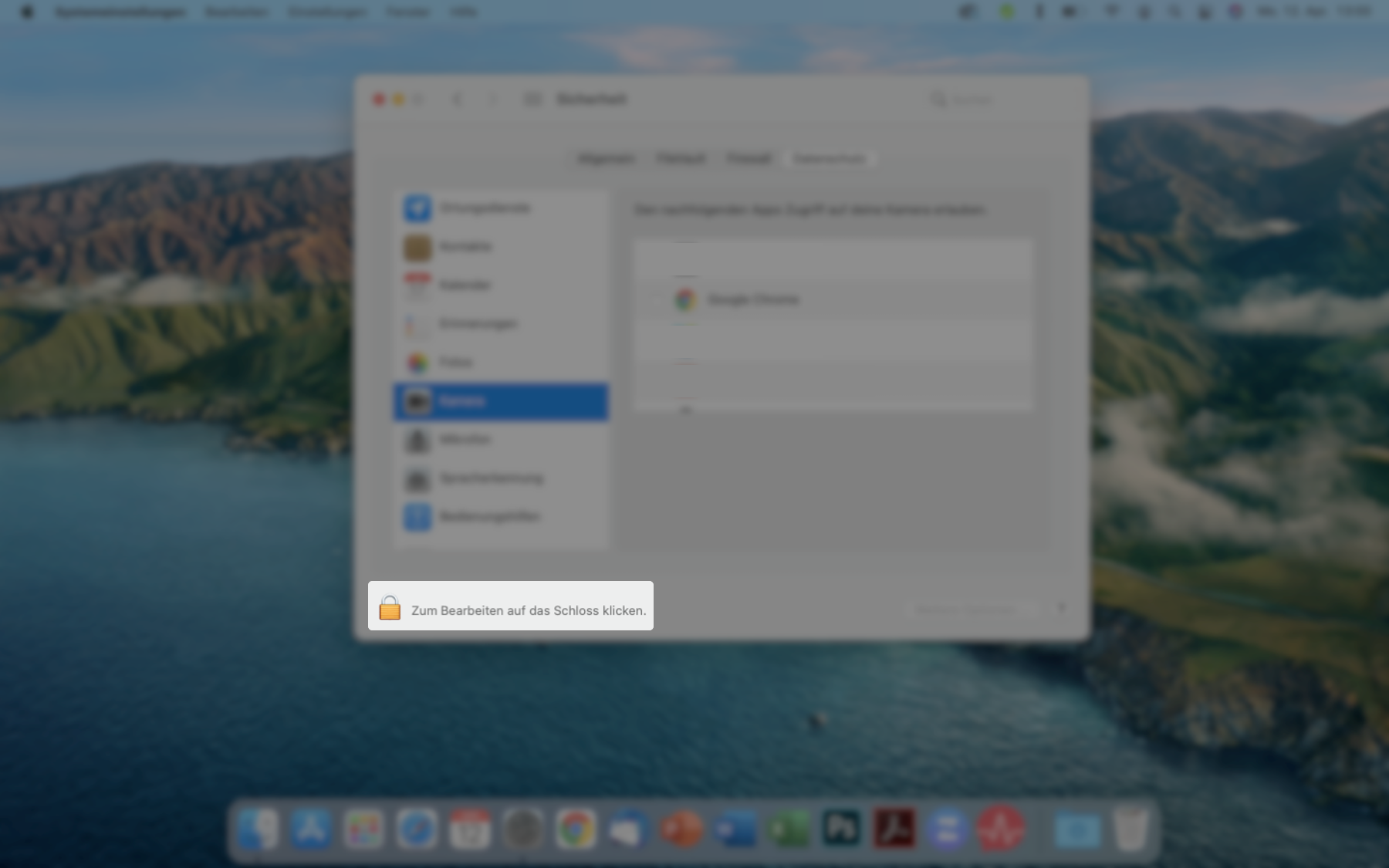 Um die Einstellungen bearbeiten zu können, müssen Sie die Schutz aufheben. Klicken Sie dafür unten links auf das Schloss.
Um die Einstellungen bearbeiten zu können, müssen Sie die Schutz aufheben. Klicken Sie dafür unten links auf das Schloss.
Sperre aufheben
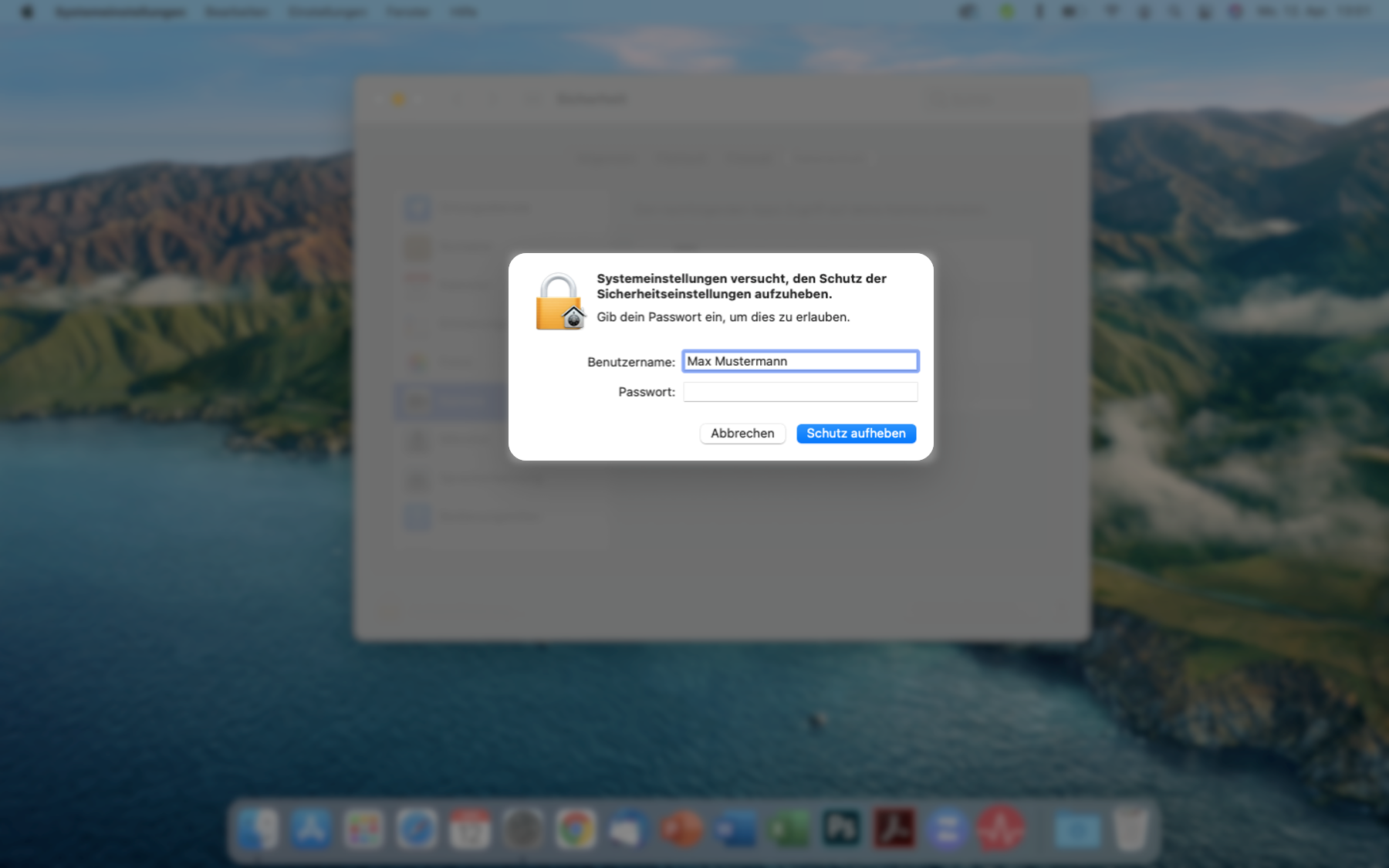 Geben Sie die Anmeldedaten für Ihr Benutzerkonto ein und klicken auf "Schutz aufheben".
Geben Sie die Anmeldedaten für Ihr Benutzerkonto ein und klicken auf "Schutz aufheben".
Kamera freigeben
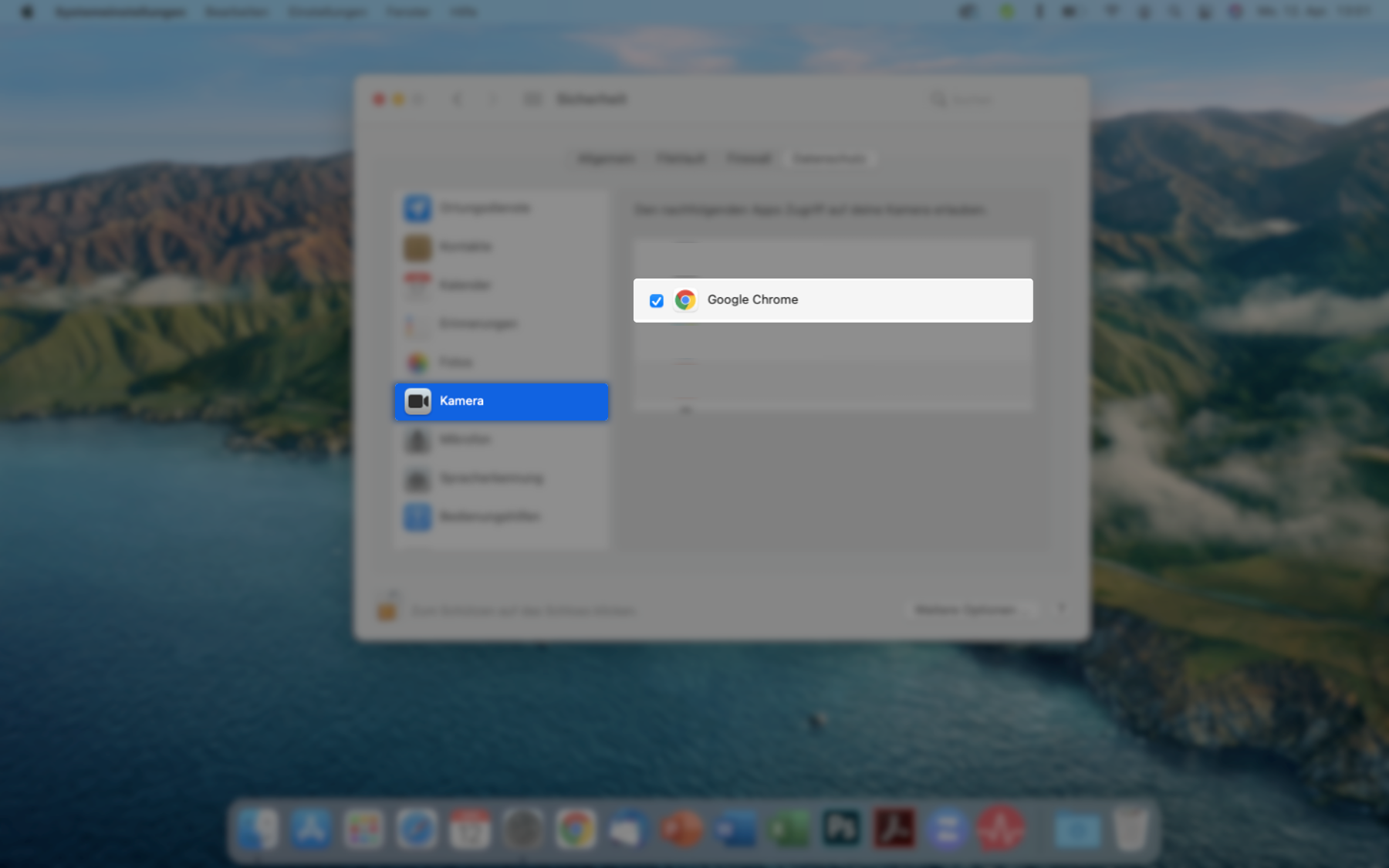 Wählen Sie auf der linken Seite den Eintrag "Kamera" aus und setzen einen blauen Haken vor dem von Ihnen für die Videotelefonie genutzten Webbrowser.
Wählen Sie auf der linken Seite den Eintrag "Kamera" aus und setzen einen blauen Haken vor dem von Ihnen für die Videotelefonie genutzten Webbrowser.
Mikrofon freigeben
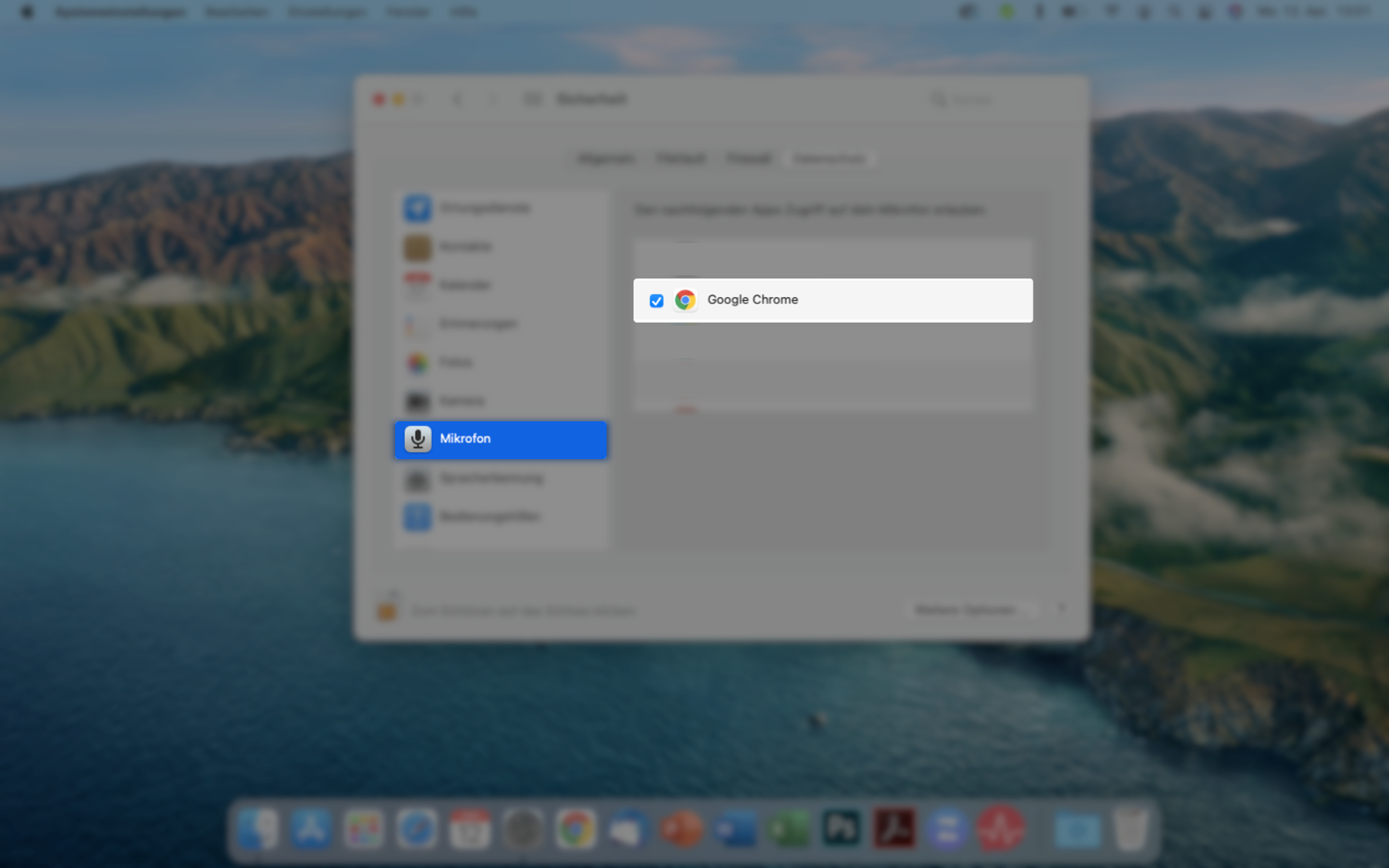 Wählen Sie auf der linken Seite den Eintrag "Mikrofon" aus und setzen einen blauen Haken vor dem von Ihnen für die Videotelefonie genutzten Webbrowser.
Wählen Sie auf der linken Seite den Eintrag "Mikrofon" aus und setzen einen blauen Haken vor dem von Ihnen für die Videotelefonie genutzten Webbrowser.
Bildschirmübertragung freigeben
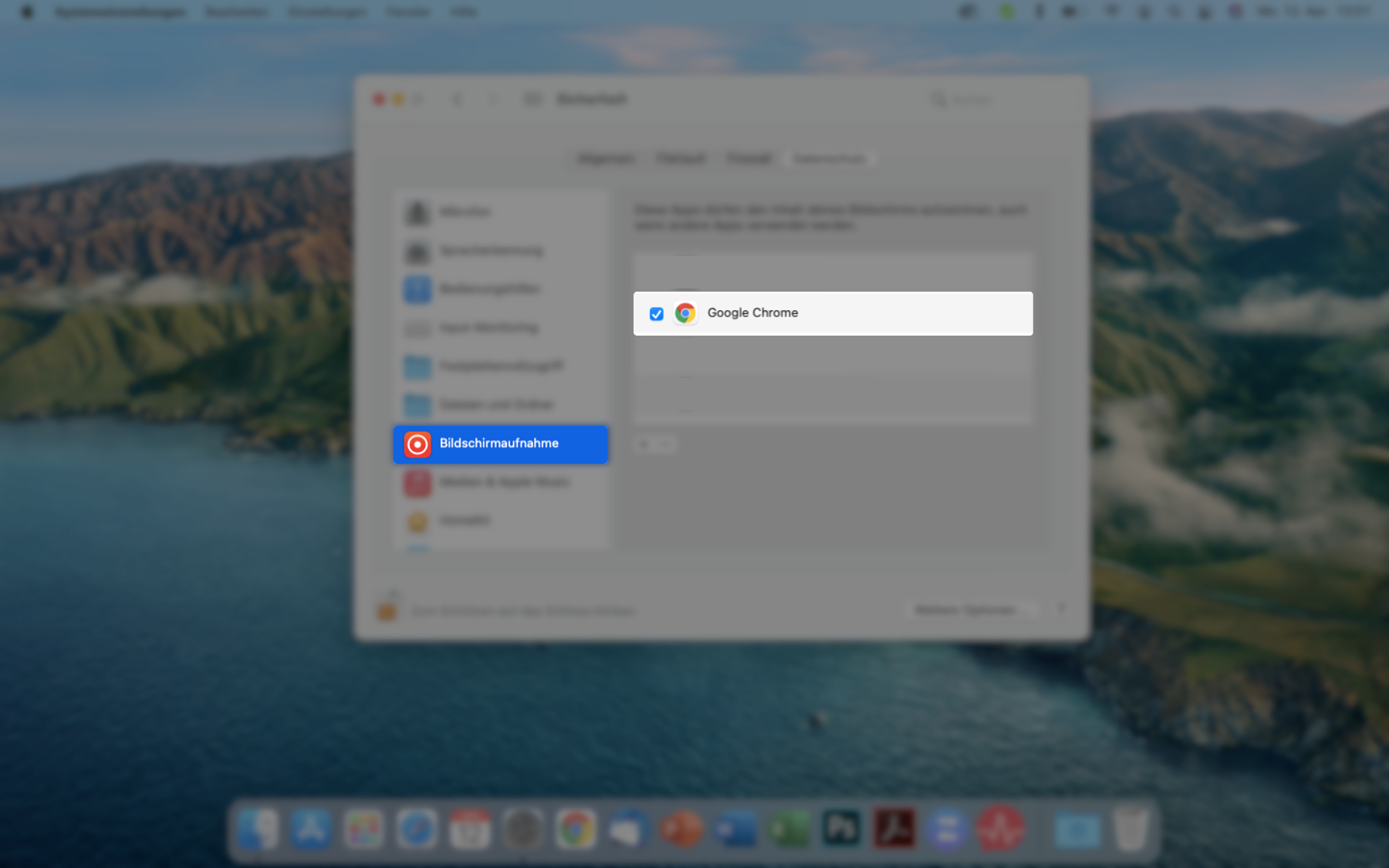 Scrollen Sie auf der linken Seite ein wenig nach unten, wählen den Eintrag "Bildschirmaufnahme" aus und setzen einen blauen Haken vor dem von Ihnen für die Videotelefonie genutzten Webbrowser.
Scrollen Sie auf der linken Seite ein wenig nach unten, wählen den Eintrag "Bildschirmaufnahme" aus und setzen einen blauen Haken vor dem von Ihnen für die Videotelefonie genutzten Webbrowser.
Mikrofonzugriff im Browser erlauben
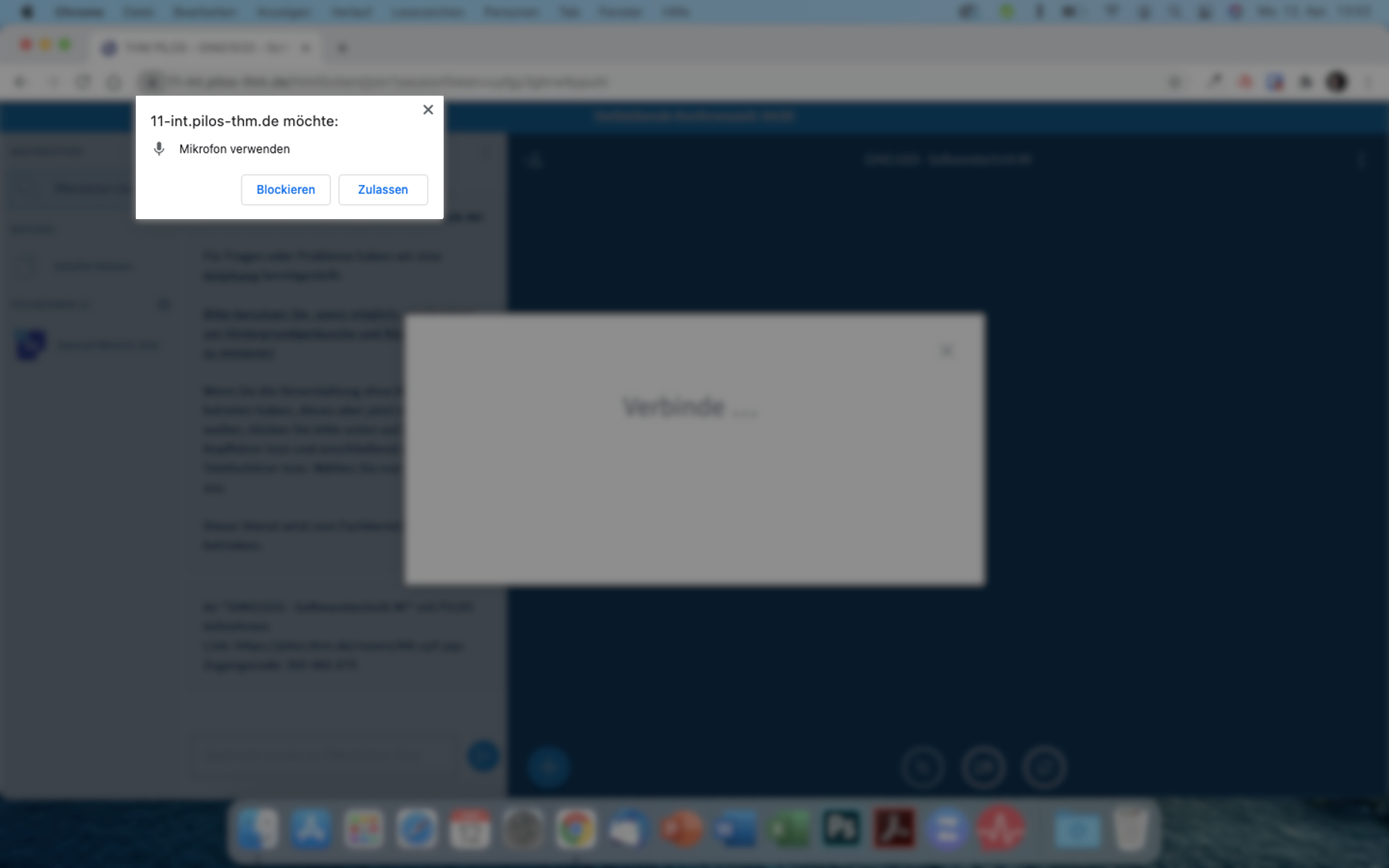 Nachdem Sie die Sicherheitseinstellungen vorgenommen haben, starten Sie Ihren Webbrowser neu. Wenn Sie in der Videokonferenz Ihr Mikrofon verwenden möchten und dem Meeting mit Mikrofon beitreten, öffnet sich eine Abfrage des Webbrowsers. Bestätigen Sie den Zugriff auf das Mikrofon mit einem Klick auf "Zulassen".
Nachdem Sie die Sicherheitseinstellungen vorgenommen haben, starten Sie Ihren Webbrowser neu. Wenn Sie in der Videokonferenz Ihr Mikrofon verwenden möchten und dem Meeting mit Mikrofon beitreten, öffnet sich eine Abfrage des Webbrowsers. Bestätigen Sie den Zugriff auf das Mikrofon mit einem Klick auf "Zulassen".
Kamera im Browser erlauben
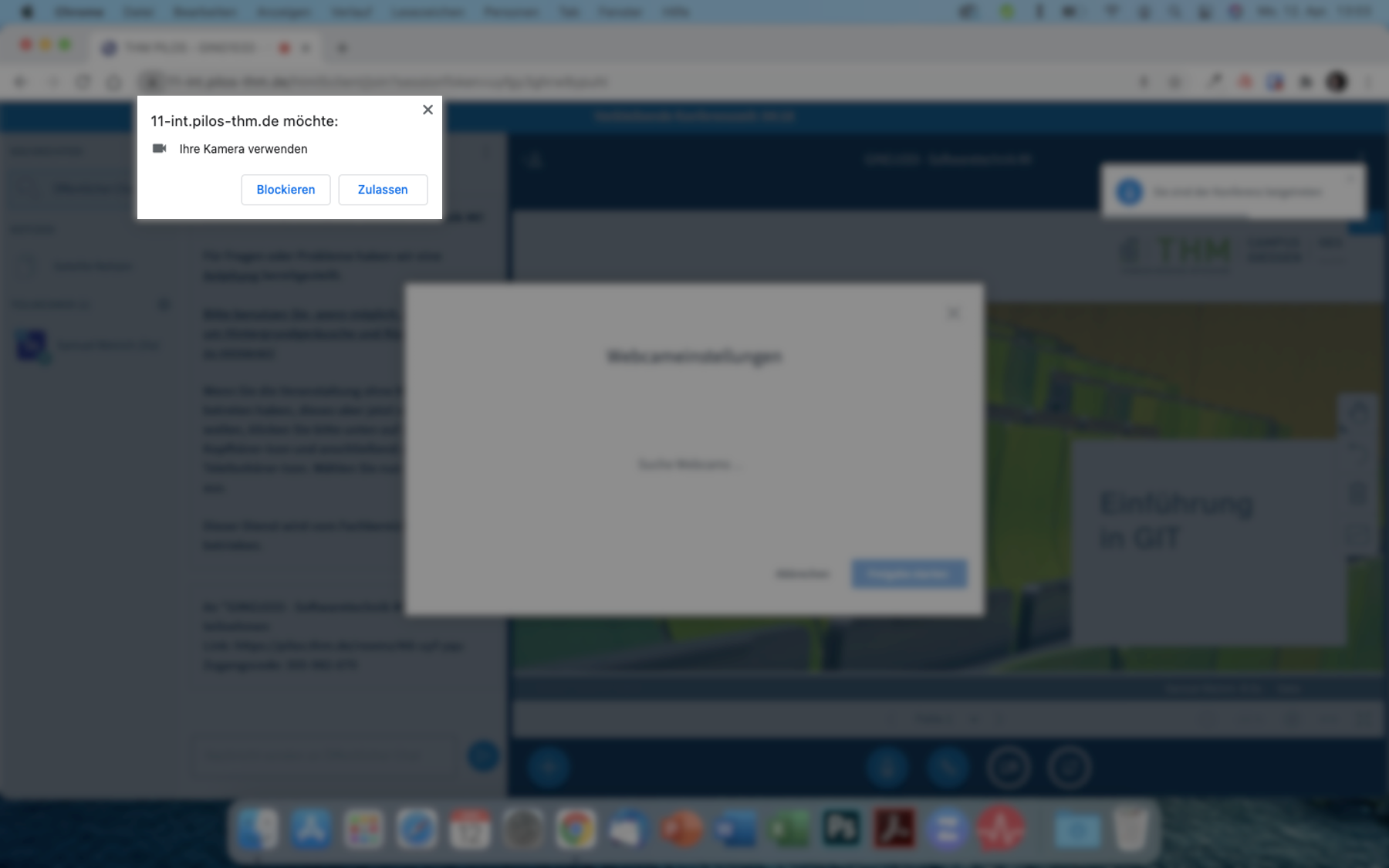 Wenn Sie in der Videokonferenz Ihre Kamera freigeben, öffnet sich eine Abfrage des Webbrowsers. Bestätigen Sie den Zugriff auf die Kamera mit einem Klick auf "Zulassen".
Wenn Sie in der Videokonferenz Ihre Kamera freigeben, öffnet sich eine Abfrage des Webbrowsers. Bestätigen Sie den Zugriff auf die Kamera mit einem Klick auf "Zulassen".